Loading ...
Loading ...
Loading ...
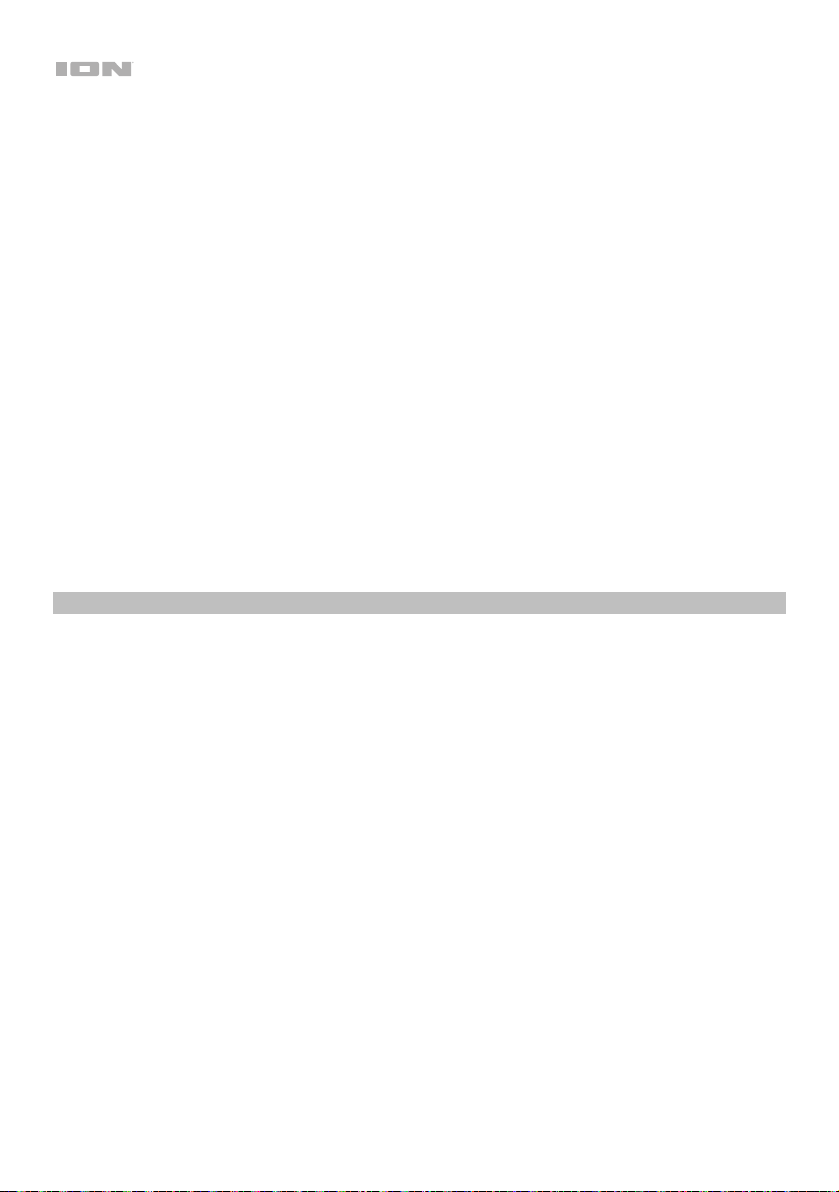
24
L’enceinte Bluetooth est connectée, mais il n’y a aucun signal audio.
• Utilisez le bouton volume de la platine Premier LP afin d’augmenter le niveau de sortie Bluetooth.
• Si la platine est connectée à une enceinte Bluetooth dotée d’une touche lecture, essayez d'appuyer sur la
touche lecture. Vous pourriez également essayer d'appuyer sur la touche Bluetooth de la platine vinyle Premier
LP.
• Maintenez le bouton Bluetooth de la platine Premier LP pour supprimer la connexion à l’enceinte Bluetooth.
Puis appuyez et relâchez le bouton Bluetooth pour relancer le processus de jumelage.
• Éteignez la platine Premier LP, puis rallumez-la et appuyez sur le bouton Bluetooth afin de relancer le
processus de jumelage.
Mon smartphone ne parvient pas à se connecter à la platine vinyle Premier LP.
• La platine vinyle Premier LP agit comme un émetteur Bluetooth en transmettant son signal vers d’autres
enceintes Bluetooth. La platine vinyle Premier LP ne peut agir comme récepteur et transmettre de la musique
de votre smartphone vers un casque ou les sorties RCA.
La DEL Bluetooth ne cesse de clignoter.
• Une fois que vous appuyez sur la touche Bluetooth, la platine vinyle Premier LP tente de se connecter aux
enceintes Bluetooth à proximité pendant 1 minute. Pour arrêter le clignotement de la DEL Bluetooth, effectuez
une remise sous tension de la platine vinyle Premier LP.
Il y a de l’interférence dans le casque d’écoute.
• Appuyez sur le bouton Bluetooth de la platine Premier LP pour supprimer la connexion à l’enceinte Bluetooth.
Lorsque vous écoutez la musique de la platine Premier LP avec un casque, veuillez vous assurer que la platine
Premier LP n'est pas connecté à une enceinte Bluetooth.
Configurez le Premier LP comme l’appareil d’enregistrement par défaut
• Windows XP : Cliquez sur Démarrer Panneau de configuration (ou Paramètres Panneau de
configuration en Affichage classique) Sons et périphériques audio. Cliquez sur l’onglet Audio et sous
Enregistrement audio sélectionnez Périphérique audio USB PnP comme appareil par défaut.
• Windows Vista : Cliquez sur Démarrer Panneau de configuration (ou Paramètres Panneau de
configuration en Affichage classique) Matériel et audio Son. Cliquez sur l’onglet Enregistrement et
sélectionnez Périphérique audio USB PnP comme appareil par défaut.
• Windows 7 : Cliquez sur Démarrer Panneau de configuration Son. Cliquez sur l’onglet Enregistrement
et sélectionnez Périphérique audio USB PnP comme appareil par défaut.
• Windows 8 : Dans le menu Démarrer, cliquez sur le coin inférieur gauche de l'écran pour afficher le bureau.
Dans le coin inférieur droit de la barre des tâches, recherchez l’icône de la commande de volume « haut-parleur
». Faites un clic droit sur l’icône du haut-parleur et sélectionnez Périphériques de lecture.
Sélectionnez l'onglet Enregistrement dans le haut de la fenêtre du panneau de configuration Son. Si
Périphérique audio USB PnP ne dispose pas d’un crochet, faites un clic droit et sélectionnez Définir comme
périphérique par défaut.
• macOS : Cliquez sur la pomme (logo Apple) située dans le coin supérieur gauche de l’écran et sélectionnez
Préférences Système
Sons. Cliquez sur l’onglet Entrée. À partir du menu, sélectionnez Périphérique audio
USB PnP comme appareil par défaut.
Loading ...
Loading ...
Loading ...