Loading ...
Loading ...
Loading ...
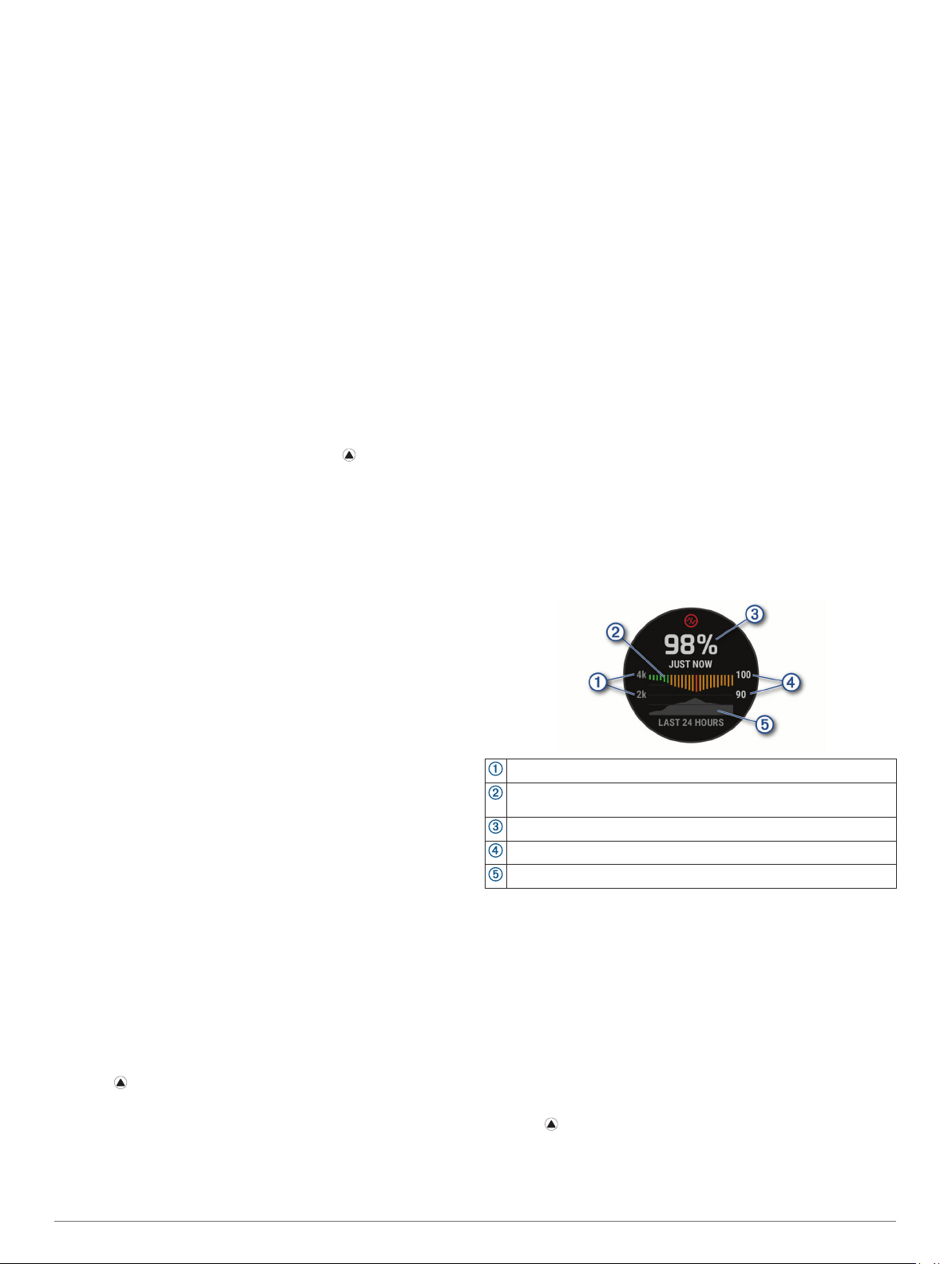
Recovery Time
You can use your Garmin device with wrist-based heart rate or a
compatible chest heart rate monitor to display how much time
remains before you are fully recovered and ready for the next
hard workout.
NOTE: The recovery time recommendation uses your VO2 max.
estimate and may seem inaccurate at first. The device requires
you to complete a few activities to learn about your
performance.
The recovery time appears immediately following an activity.
The time counts down until it is optimal for you to attempt
another hard workout. The device updates your recovery time
throughout the day based on changes in sleep, stress,
relaxation, and physical activity.
Viewing Your Recovery Time
For the most accurate estimate, complete the user profile setup
(Setting Up Your User Profile, page 22), and set your
maximum heart rate (Setting Your Heart Rate Zones, page 22).
1
Go for a run.
2
After your run, select Save.
The recovery time appears. The maximum time is 4 days.
NOTE: From the watch face, you can select UP or DOWN to
view the training status widget, and select to scroll through
the metrics to view your recovery time.
Recovery Heart Rate
If you are training with wrist-based heart rate or a compatible
chest heart rate monitor, you can check your recovery heart rate
value after each activity. Recovery heart rate is the difference
between your exercising heart rate and your heart rate two
minutes after the exercise has stopped. For example, after a
typical training run, you stop the timer. Your heart rate is
140 bpm. After two minutes of no activity or cool down, your
heart rate is 90 bpm. Your recovery heart rate is 50 bpm (140
minus 90). Some studies have linked recovery heart rate to
cardiac health. Higher numbers generally indicate healthier
hearts.
TIP: For best results, you should stop moving for two minutes
while the device calculates your recovery heart rate value.
Body Battery
™
Your device analyzes your heart rate variability, stress level,
sleep quality, and activity data to determine your overall Body
Battery level. Like a gas gauge on a car, it indicates your
amount of available reserve energy. The Body Battery level
range is from 0 to 100, where 0 to 25 is low reserve energy, 26
to 50 is medium reserve energy, 51 to 75 is high reserve energy,
and 76 to 100 is very high reserve energy.
You can sync your device with your Garmin Connect account to
view your most up-to-date Body Battery level, long-term trends,
and additional details (Tips for Improved Body Battery Data,
page 21).
Viewing the Body Battery Widget
The Body Battery widget displays your current Body Battery
level and a graph of your Body Battery level for the last several
hours.
1
Press UP or DOWN to view the Body Battery widget.
NOTE: You may need to add the widget to your widget loop
(Customizing the Widget Loop, page 36).
2
Press to view a graph of your body battery level since
midnight.
3
Press DOWN to view a combined graph of your Body Battery
and stress levels.
Blue bars indicate periods of rest. Orange bars indicate
periods of stress. Gray bars indicate times when you were
too active to determine your stress level.
Tips for Improved Body Battery Data
• Your Body Battery level updates when you sync your device
with your Garmin Connect account.
• For more accurate results, wear the device while sleeping.
• Rest and good sleep charge your Body Battery.
• Strenuous activity, high stress, and poor sleep can cause
your Body Battery to drain.
• Food intake, as well as stimulants like caffeine, has no
impact on your Body Battery.
Pulse Oximeter
The fēnix device has a wrist-based pulse oximeter to gauge the
peripheral saturation of oxygen in your blood. Knowing your
oxygen saturation can help you determine how your body is
acclimating to high altitudes for alpine sport and expedition.
You can manually begin a pulse oximeter reading by viewing the
pulse oximeter widget (Getting Pulse Oximeter Readings,
page 21). You can also turn on all-day readings (Turning On
All-Day Pulse Oximeter Readings, page 22). When you remain
motionless, your device analyzes your oxygen saturation and
your elevation. The elevation profile helps indicate how your
pulse oximeter readings are changing, relative to your to
elevation.
On the device, your pulse oximeter reading appears as an
oxygen saturation percentage and color on the graph. On your
Garmin Connect account, you can view additional details about
your pulse oximeter readings, including trends over multiple
days.
For more information about pulse oximeter accuracy, go to
garmin.com/ataccuracy.
The elevation scale.
A graph of your average oxygen saturation readings for the last 24
hours.
Your most recent oxygen saturation reading.
The oxygen saturation percentage scale.
A graph of your elevation readings for the last 24 hours.
Getting Pulse Oximeter Readings
You can manually begin a pulse oximeter reading by viewing the
pulse oximeter widget. The widget displays your most recent
blood oxygen saturation percentage, a graph of your hourly
average readings for the last 24 hours, and a graph of your
elevation for the last 24 hours.
NOTE: The first time you view the pulse oximeter widget, the
device must acquire satellite signals to determine your elevation.
You should go outside, and wait while the device locates
satellites.
1
While you are sitting or inactive, press UP or DOWN to view
the pulse oximeter widget.
2
Press to view widget details and begin a pulse oximeter
reading.
3
Remain motionless for up to 30 seconds.
NOTE: If you are too active for the watch to get a pulse
oximeter reading, a message appears instead of a
Pulse Oximeter 21
Loading ...
Loading ...
Loading ...