Loading ...
Loading ...
Loading ...
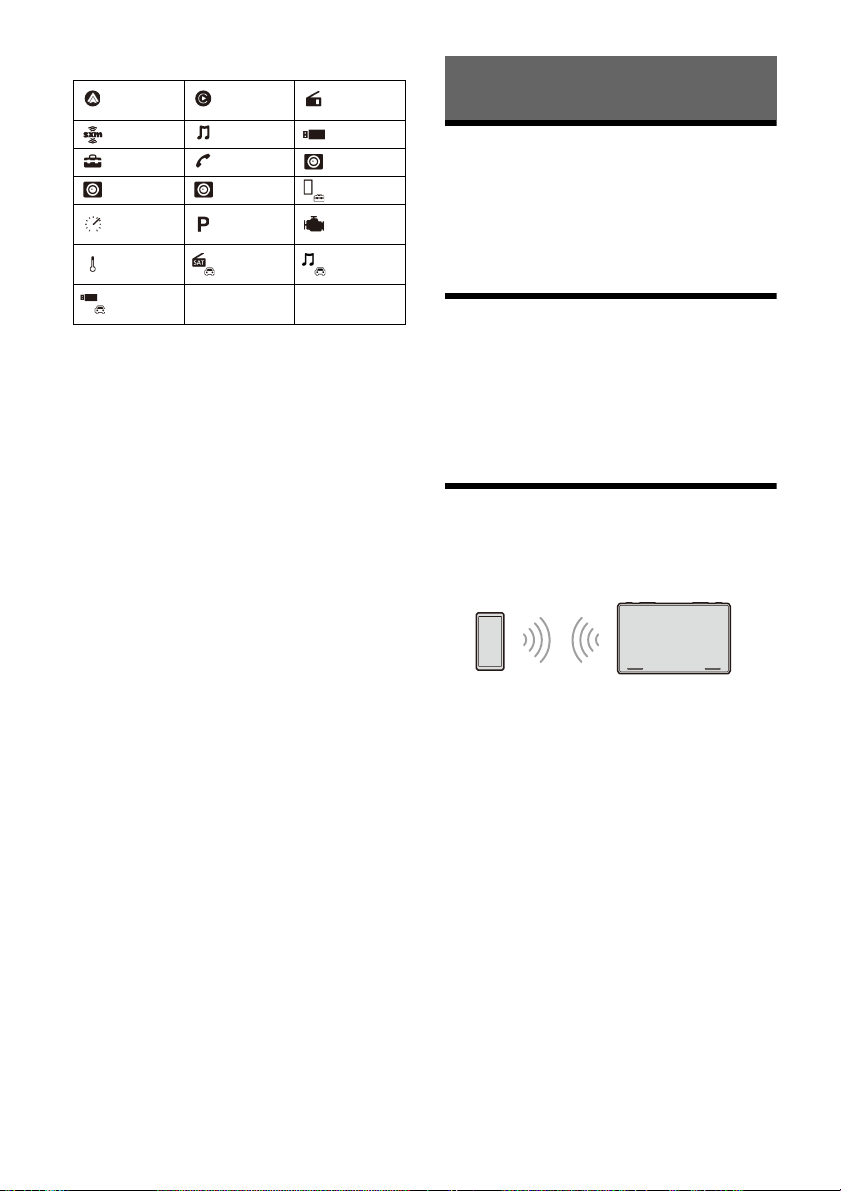
7GB
Apps icon list
*1 When connecting the iDataLink Maestro module (not
supplied), the icon is displayed.
*2 Available functions differ according to your car type.
*3 The display may be different.
Using Apple CarPlay Wirelessly
When using Apple CarPlay for the first time, device
registration is required. Follow the procedure in
“Pairing with a Bluetooth® Device” (page 7).
Note
Make sure the GPS antenna (aerial) is connected. For details,
see “Installing the GPS antenna (aerial)” (page 16).
Using Android Auto
When using Android Auto wirelessly for the first
time, device registration is required. Follow the
procedure in “Pairing with a Bluetooth® Device”
(page 7).
When using Android Auto with a USB cable,
connect the Android Auto compatible an Android
phone to the unit with the USB cable.
Pairing with a Bluetooth® Device
When connecting a BLUETOOTH device for the first
time, mutual registration (called “pairing”) is
required. Pairing enables this unit and other devices
to recognize each other.
When turning on the unit, the unit sends the
BLUETOOTH signal.
To pair from the settings of this unit
1 Press HOME, then touch [Settings].
If [Settings] is not set in the Favorite area, touch
[All Apps] to display the HOME2 screen, then
select [Settings].
2 Touch [Device Connection].
3 Touch [+Add New Device].
4 Operate the BLUETOOTH device according to
its message on the [Add New Device]
screen.
If a passkey input is required on the BLUETOOTH
device, input [0000].
The registered device name appears on the
[Device Connection] screen.
You can connect or disconnect the registered
device on this screen.
Android
Auto
Apple
CarPlay
Radio
SiriusXM
Bluetooth
USB
Settings Phone RearCam
Camera 1 Camera 2 Devices
Gauges*
1
*
2
Park
Assist*
1
*
2
Vehicle
Info*
1
*
2
Climate*
1
*
2
Satellite
Radio*
1
*
2
*
3
BT
Audio*
1
*
2
*
3
Media
Player*
1
*
2
*
3
Basic Operations
Loading ...
Loading ...
Loading ...