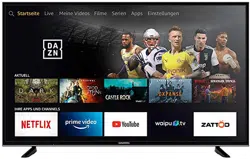Loading ...
Loading ...
Loading ...

DEUTSC H
38
GRUNDIG FIRE TV
-----------------------------------------------------------------------------------------
App nach Kategorien
1 Drücken Sie » «.
2 Wählen Sie mit »
>
« die Option »Apps«.
3 Drücken Sie »
V
«, wählen Sie dann mit »
>
«
die Option »Kategorien« und drücken Sie
»
V
«.
– Die Kategorien werden angezeigt.
4 Wählen Sie mit »
<
« oder »
>
« die
gewünschte Kategorie und bestätigen Sie
mit »
«.
– Apps in der gewählten Kategorie werden
angezeigt.
5 Wählen Sie mit »
V
«, »
Λ
«, »
<
« oder »
>
«
die gewünschte App und bestätigen Sie mit
»
«.
– Die Details-Seite der ausgewählten App
wird angezeigt.
6 Bestätigen Sie zum Herunterladen der App
»
Beziehen« mit »
«.
– Die App wird nun heruntergeladen und
auf dem Fernsehgerät installiert.
7 Starten Sie die App, indem Sie »
Öffnen« mit »
« bestätigen.
– Nach kurzer Zeit wird der
Hauptbildschirm der App angezeigt.
8 Drücken Sie zum Schließen der App »
«
oder »
«.
Apps im Startseite-Menü anordnen
Im Menü Startseite ordnen Sie Ihre bevorzugten
Apps entsprechend Ihrer Präferenz an.
1 Wählen Sie im Menü »Startseite« mit »
V
«
die Option »Ihre Apps und Sender«.
2 Wählen Sie mit »
<
« oder »
>
« die App, die
Sie verschieben möchten.
3 Drücken Sie »
« und bestätigen Sie »Ver-
schieben« mit »
«.
4 Verschieben Sie die App mit »
<
« oder »
>
«
an ihre neue Position und bestätigen Sie mit
»
«.
App-Details anzeigen
1 Wählen Sie im Menü »Startseite« mit »
V
«
die Option »Ihre Apps und Sender«.
2 Wählen Sie mit »
<
« oder »
>
« die App,
deren Details Sie anzeigen möchten.
3 Drücken Sie »
« und wählen Sie mit »
V
«,
»
Λ
« die Option »Weitere Informationen«,
drücken Sie dann zum Bestätigen »
«.
– Details der ausgewählten App werden
angezeigt.
4 Mit »
« kehren Sie zum vorherigen Menü
zurück, mit »
« kehren Sie zum Startsei-
te-Menü zurück.
Apps deinstallieren
1 Wählen Sie im Menü »Startseite« mit »
V
«
die Option »Ihre Apps und Sender«.
2 Wählen Sie mit »
<
« oder »
>
« die App, die
Sie deinstallieren möchten.
3 Drücken Sie »
« und wählen Sie mit »
V
«,
»
Λ
« die Option »Deinstallieren«, drücken
Sie dann zum Bestätigen »
«.
– Die App wird vom Fernseher deinstalliert
und in der Cloud gespeichert.
Apps aus Cloud entfernen
1 Wählen Sie im Menü »Startseite« mit »
V
«
die Option »Ihre Apps und Sender«.
2 Entfernen Sie mit »
<
« oder »
>
« die App, die
Sie aus der Cloud entfernen möchten.
Hinweis:
7
In der Cloud gespeicherte Apps haben ein
Cloud-Symbol oben rechts in ihrem Bild.
3 Drücken Sie »
« und wählen Sie mit »
V
«,
»
Λ
« die Option »Aus Cloud entfernen«,
drücken Sie dann zum Bestätigen »
«.
– Eine Warnung wird eingeblendet.
4 Wählen Sie zum Bestätigen »Aus Cloud
entfernen«.
Oder
Wählen Sie zum Abbrechen die Option
»Abbrechen« und bestätigen Sie mit »
«.
Loading ...
Loading ...
Loading ...