Loading ...
Loading ...
Loading ...
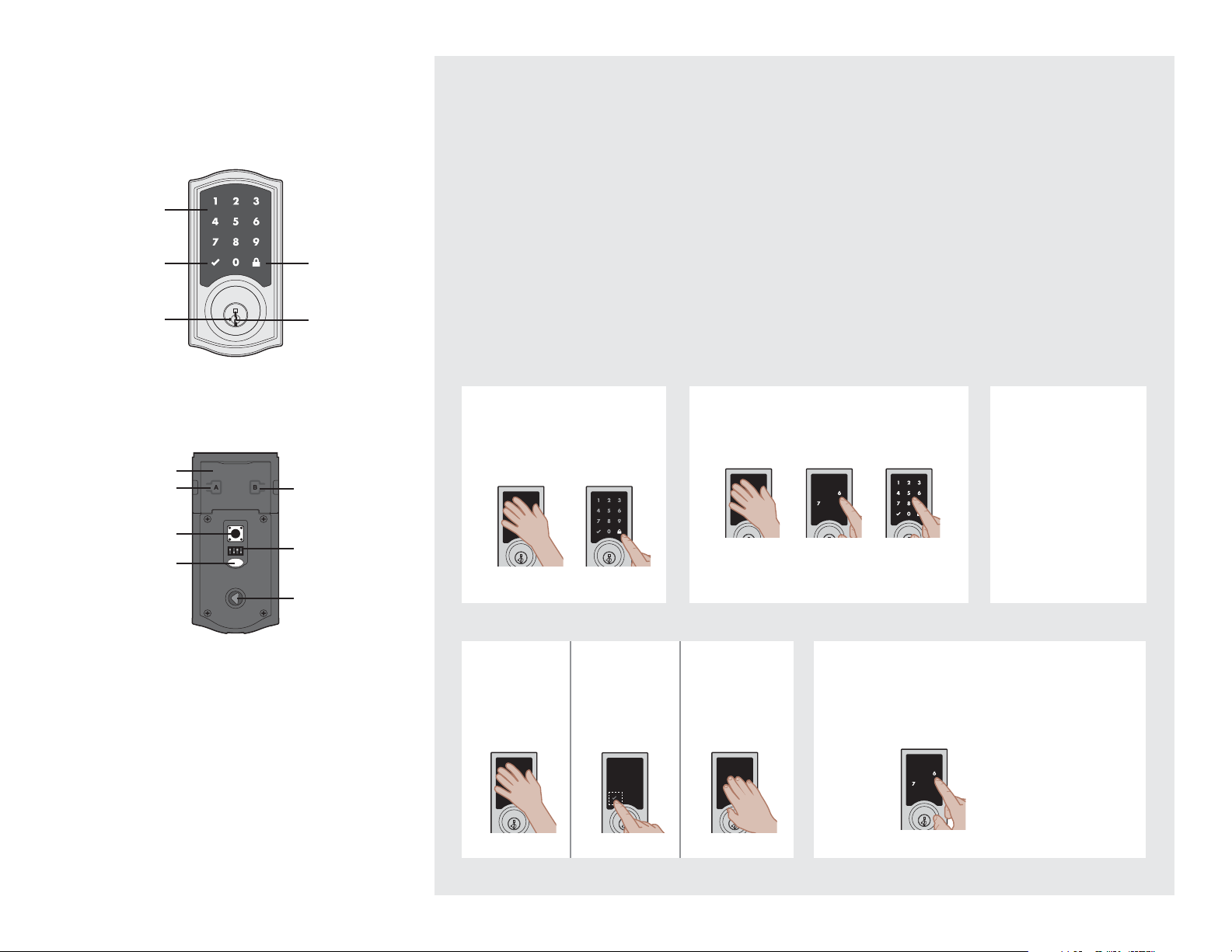
8 / 11 © 2017 Spectrum Brands, Inc.Kwikset: 1-800-327-5625 • www.kwikset.com
Premis at a Glance
Exterior
Touchscreen
Back
panel
Program
button
Status
LED
Checkmark
symbol
Lock
symbol
Switches
(Not used)
Button “B”
Turnpiece
shaft
Note: When the cover is removed,
the turnpiece shaft can be used to
manually lock and unlock the door.
Keyway
SmartKey
tool hole
Interior (cover removed)
Button “A”
Locking and Unlocking
With the Premis App
When you are within Bluetooth range of your lock, you can use Siri commands to lock and unlock your door.
Make sure your phone is unlocked, and refer to your lock by the name you assigned to it inside the Premis
app. You can also tap the symbol of your lock inside the Premis app to lock and unlock the door.
If you have an Apple TV (4th generation or later), you can lock and unlock the door when you’re away
from home. Just sign in to iCloud with the same Apple ID on your phone and Apple TV.
Note: Remote locking and unlocking functionality will be disabled if your Apple TV goes to sleep. It is
recommended that you disable your Apple TV's sleep mode inside your Apple TV's settings.
With the Touchscreen
To lock and unlock your door with the Premis touchscreen, you must have at least one user code programmed.
It is recommended that you add your user codes from inside the Premis app. If you would like to add them
directly at the lock, follow the instructions at www.kwikset.com/support/guides/premis-user.
Option 1
Touch screen with
palm or back of
hand until digits
illuminate.
Option 2
Touch lower left
area of screen
(where checkmark
is located) until
digits illuminate.
Option 3
Touch screen
with three or
more ingers until
digits illuminate.
Activating the Screen
Locking the Door Auto-Lock
SecureScreen™
1. Activate the screen.
2. Press Lock symbol.
Note: If no user codes are
programmed, the door cannot
be locked via touchscreen.
The Auto-Lock feature
automatically re-locks
your door 30 seconds
after unlocking. This
feature is o by default,
but you may enable it
inside the Premis app.
You may also adjust the
time delay (between 30
seconds and 4 minutes)
within the app.
Unlocking the Door
1. Activate the screen.
2. If SecureScreen™ is enabled, touch
the random digits that appear.
3. Enter user code.
If you press the wrong digit while entering a user code, you
can press the Lock symbol once to clear the digits entered
previously and immediately restart the code entry process.
If desired, this feature
can be disabled inside
the Premis app.
SecureScreen is an added-security feature that displays
random digits before you enter a user code to unlock
the door. This feature ensures that there are ingerprints
on all digits so that codes cannot be identiied by
examining the touchscreen for inger prints.
Loading ...
Loading ...
Loading ...