Loading ...
Loading ...
Loading ...
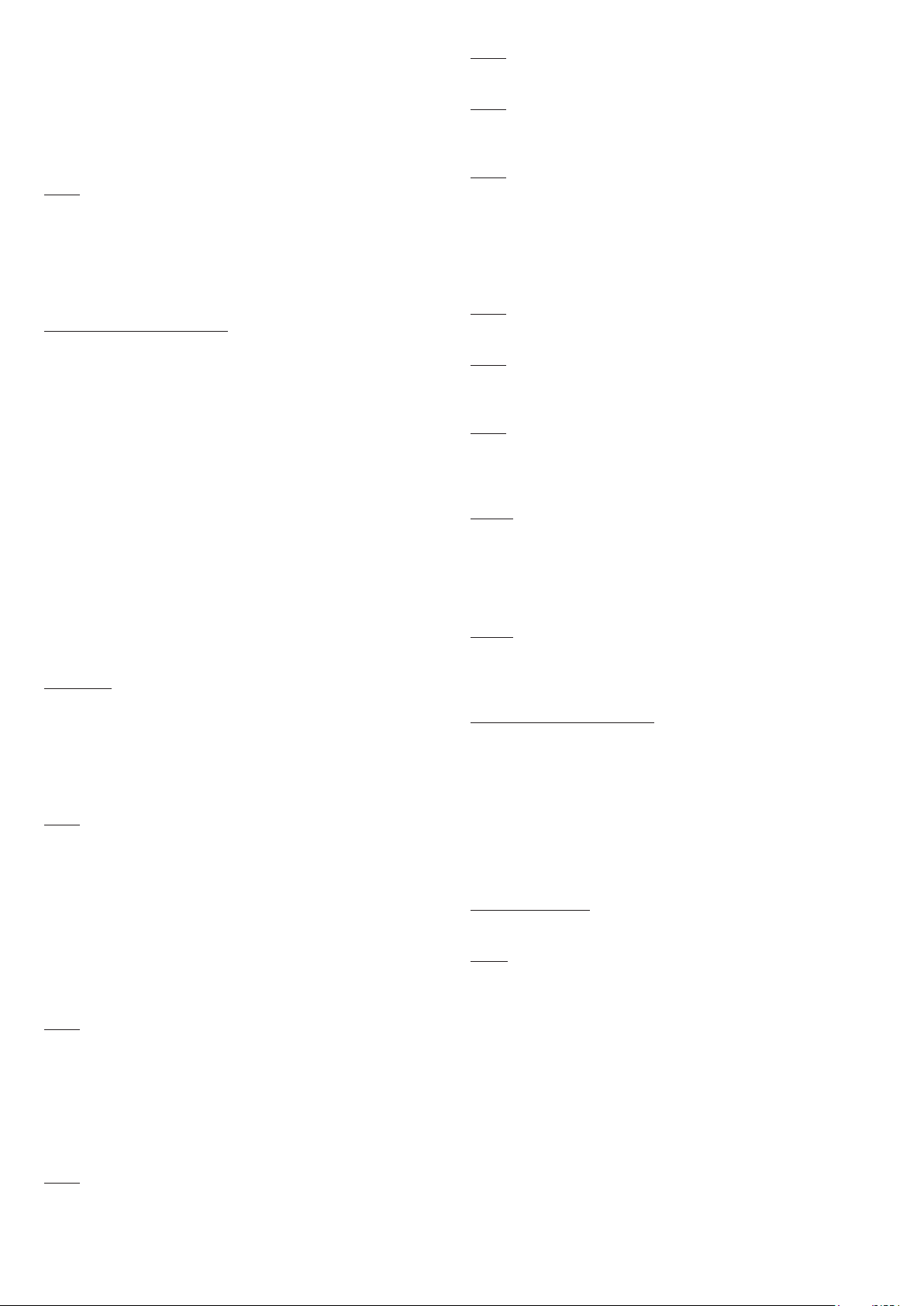
In App:
• Tap on “Confirm”. Wait for APP to connect to the appliance.
NOTES
• In case of any issue, tap “Retry”, making sure you have enabled Bluetooth
on your device (smartphone / tablet). If the process has not been
completed correctly yet, tap on “Proceed with Standard Enrollment”.
• To ensure correct data transfer, we recommend you to stay with the
device close to the appliance.
STEP 7
• Insert the password of your home Wi-Fi network.
• Select the type of password (WEP or WPA), then tap on “Confirm”.
• The enrollment process is now finished.
NOTES
• If this is not automatically synchronised by the App, please insert the
name of your home Wi-Fi network in the first box; pay attention to the
difference between lowercase and uppercase.
IF THE SET UP IS NOT SUCCESSFUL
It's important to establish a good Wi-Fi signal strength between the home
router and the appliance: low Wi-Fi signal strength would cause the failure
of the final stage of the set up. To assess if this is the case, start the
connection process again from Step 1; when you get to Step 6, when you
get to Step 6, place your device (smartphone or tablet) next to the router
and search for “WIFIOVEN-xyzk” net generated by the appliance. If this
does not come up as an option, it means that the router cannot see the
appliance. In this case, we highly recommend you to bring the router near
the appliance (if possible) or contact your internet provider to purchase a
compatible “Wi-Fi Range Extender” to increase the signal strenght.
Remote control mode
• Turn the program selection knob to the WI-FI position: the wifi light will
turn on and you can now control the oven remotely.
NOTES
• Warning, if the enrolled oven is left on the WI-FI RESET position for more
than 5 minutes, the oven will be reset and you will have to proceed with a
new enrollment.
Quick Guide Hoover OVEN - Enrollment on App
Procedure for devices without Bluetooth 4.0 (or less than 4.0)
IMPORTANT
This quick guide outlines the steps you should follow to enroll your
appliance using the App Hoover Wizard, utilizing a device without
Bluetooth technology. We recommend you to proceed with a
smartphone/tablet equipped with this technology to make the procedure
simpler.
If you are using a device with Bluetooth technology (or higher than 4.0),
please follow the instructions described on the other side of this guide.
STEP 1
• Make a note of the appliance Serial Number and Wi-Fi Name and
Password (WPA/WEP Key), which are normally found on the back of your
Wi-Fi router.
• Please make sure that your smartphone/ tablet is connected to the same
Wi-Fi network.
NOTES
• The frequency of the home Wi-Fi network has to be set on the 2.4 GHz
band. You can not configure the appliance if your home network is set to
the 5 GHz band.
• If you are having trouble locating the WPA/WEP Password, please contact
your Internet Provider.
STEP 2
• Download the Hoover Wizard App from the Store.
• Open the Hoover Wizard App and create your user profile by taping on
“Register”. Accept the privacy policy and fill in the required fields.
NOTES
• The App is available for Android (version 4.4 or higher) and iOS (version
8.0 or higher) devices.
• If you already have a Hoover Wizard user profile, you can login using your
credentials.
STEP 3
• In the homepage, tap on the icon with the three bars on the top left to
enter your profile, then tap on “REGISTER NEW APPLIANCE” and select the
name of the product that you want to enroll.
STEP 4
• Insert the purchase date of your appliance (DD/MM/YYYY), then tap on
“Proceed”.
STEP 5
• Insert the 16 digits of the serial number or scan the QR code on the
appliance. Tap on “Next”. Check data correctness and tap on “Confirm”.
Once the system has recognized the product, tap on “Next”.
STEP 6
• On the appliance - Turn the knob to the WI-FI RESET program and wait 5
minutes. The countdown will appear on the App, after which you can
complete enrollment.
• In App- Tap on “Confirm”.
NOTES
• To ensure correct data transfer, we recommend that you stay with the
device close to the appliance.
STEP 7
• Exit the Hoover Wizard App.
• Go to your device Wi-Fi settings.
STEP 8
• In the list of available Wi-Fi networks, select “WIFIOVEN-xyzk”.
NOTES
• If you do not find it, wait few more seconds or proceed with a new scan.
STEP 9
• Exit from the settings of your device.
• Return to the Hoover Wizard App and wait for the App to detect the
appliance.
• Once the “Wi-Fi Network is active” screen appears, tap on “Next”.
STEP 10
• Insert the password of your home Wi-Fi network.
• Select the type of password (WEP or WPA), then tap on “Confirm”.
NOTES
• If this is not automatically synchronised by the App, please insert the
name of your home Wi-Fi network in the first box; pay attention to the
difference between lowercase and uppercase.
STEP 11
• Wait until the end of the data transfer process between the App and the
product, then tap on “Confirm”. “CONNECTED” appears on the appliance
display and then “REMOTE CONTROL ON”.
• The enrollment process is now finished.
IF THE SET UP IS NOT SUCCESSFUL
It's important to establish a good Wi-Fi signal strength between the home
router and the appliance: low Wi-Fi signal strength would cause the failure
of the final stage of the set up. To assess if this is the case, start the
connection process again from Step 1; when you get to Step 6, place your
device (smartphone or tablet) next to the router and search for
“WIFIOVEN-xyzk” net generated by the appliance. If this does not come up
as an option, it means that the router cannot see the appliance. In this case,
we highly recommend you to bring the router near the appliance (if
possible) or contact your internet provider to purchase a compatible “Wi-Fi
Range Extender” to increase the signal strenght.
Remote control mode
• Turn the program selection knob to the WI-FI position: the wifi light will
turn on and you can now control the oven remotely.
NOTES
• Warning, if the enrolled oven is left on the WI-FI RESET position for more
than 5 minutes, the oven will be reset and you will have to proceed with a
new enrollment.
EN 09
Loading ...
Loading ...
Loading ...