Loading ...
Loading ...
Loading ...
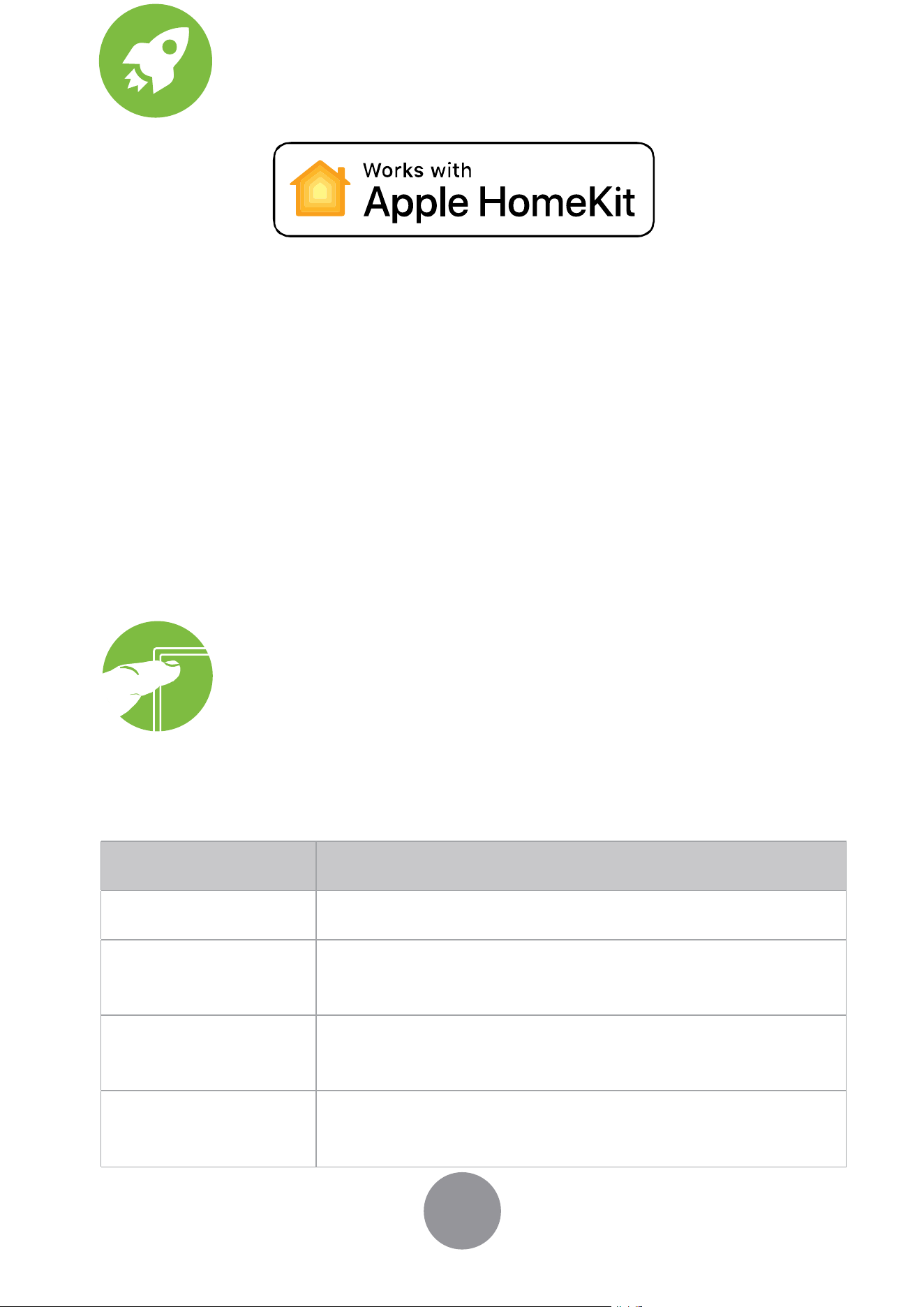
14
Diagnostic LED
If your device is not connecting to the My Leviton app, the Status
LED can be used as a diagnostic tool. Press the control button for
at least 2 seconds (but no more than 7 seconds), and then release.
The Status LED will blink a diagnostic code for 2 seconds.
COLOR STATUS
Amber Not connected to Wi-Fi.
Red
Connected to Wi-Fi, but not able to connect to
the My Leviton cloud.
Green/Amber,
Alternating
Connected to Wi-Fi and My Leviton cloud, but
unable to set the time from the internet.
Green
Connected to Wi-Fi, and the My Leviton cloud is
working properly.
Add your device to Apple
HomeKit (optional)
NOTE: Skip step 1 if your device is already enrolled to My Leviton and
on your Wi-Fi network.
1. Make sure the device is in Setup mode (status LED should be
blinking GREEN). If the status LED is not blinking GREEN, see
page 15 for instructions on how to put the device into Setup mode.
2.
Using an iOS device, open the Apple Home app and select “Add Accessory”
.
3. Make sure your Decora Smart Wi-Fi Outlet is model number D215R.
Locate and scan the HomeKit setup code on the device or on the
front page of this Getting Started Guide.
4. Follow the instructions in the Apple Home app.
5. Once the device is set up, you will be able to voice control your
Decora Smart Wi-Fi 2nd Gen TR Outlet with Apple Siri.
Loading ...
Loading ...
Loading ...