Loading ...
Loading ...
Loading ...
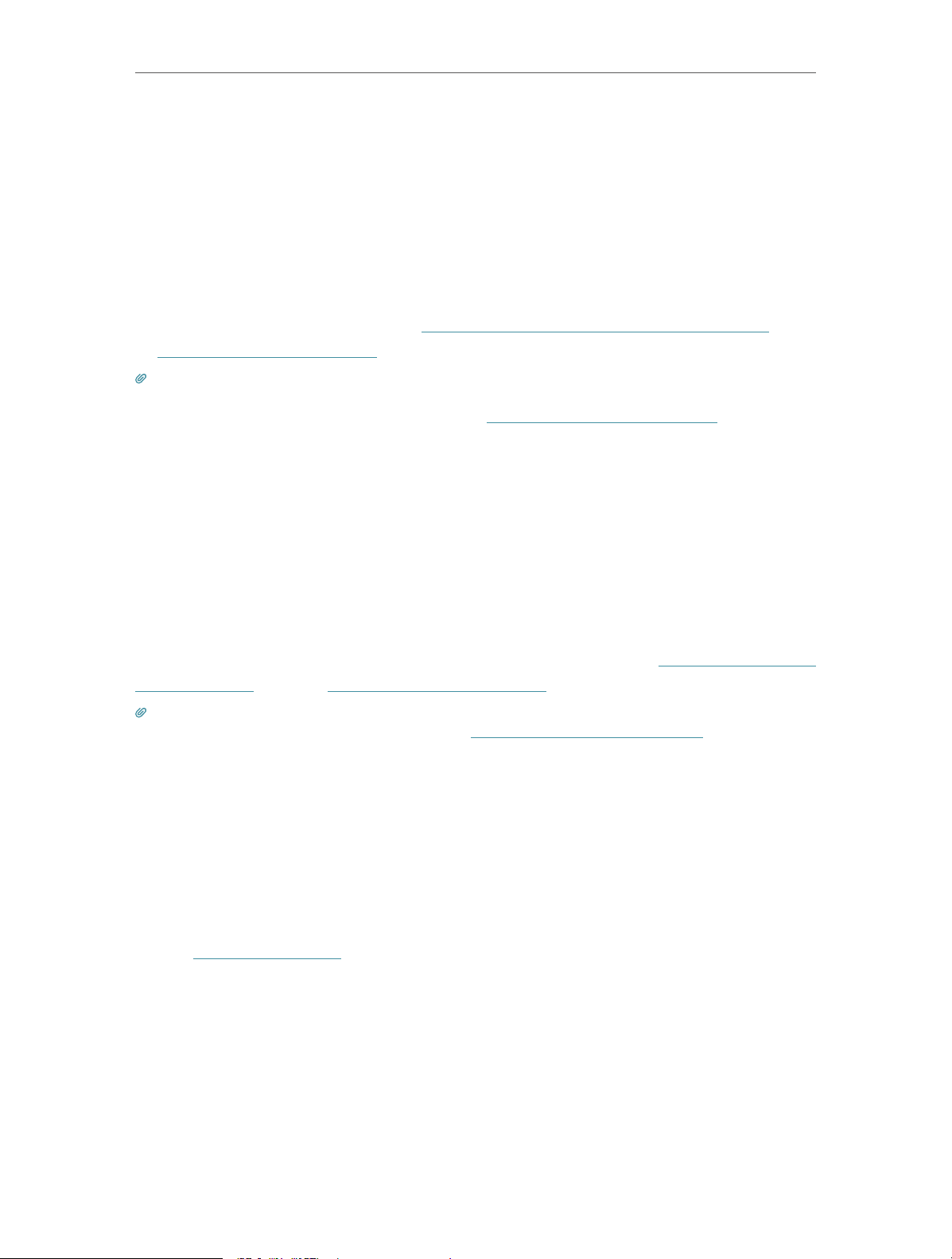
90
Chapter 14
Manage the Router
¾ Forbid all devices to manage the router remotely:
Select Disable Remote Management and click Save.
¾ Allow all devices to manage the router remotely:
1. Select Enable Remote Management for All Devices.
2. Enter Web Management Port (1024-65535 or 80).
3. Click Save.
Devices on the Internet can log in to http://Router’s WAN IP address:port number (such
as http://113.116.60.229:1024) to manage the router.
Tips:
• You can find the WAN IP address of the router on Basic > Network Maps > Internet.
• The router’s WAN IP is usually a dynamic IP. Please refer to Set Up a Dynamic DNS Service Account if you want to log
in to the router through a domain name.
¾ Allow specific devices to manage the router remotely:
1. Select Enable Remote Management for Specified Devices.
2. Enter Web Management Port (1024-65535 or 80).
3. In Remote Management IP address, enter the IP address of the remote device to
manage the router.
4. Click Save.
Devices using this WAN IP can manage the router by logging in to http://Router’s WAN
IP:port number (such as http://113.116.60.229:1024).
Tips:
The router’s WAN IP is usually a dynamic IP. Please refer to Set Up a Dynamic DNS Service Account if you want to log in
to the router through a domain name.
14. 11. System Log
When the router does not work normally, you can save the system log and send it to the
technical support for troubleshooting.
¾ To save the system log in local:
1. Visit http://tplinkwifi.net, and log in your TP-Link ID or the password you set for the
router.
2. Go to Advanced > System Tools > System Log.
3. Choose the type and level of the system logs as needed.
4. Click Save Log to save the system logs to local.
Loading ...
Loading ...
Loading ...
