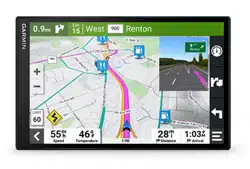Loading ...
Loading ...
Loading ...
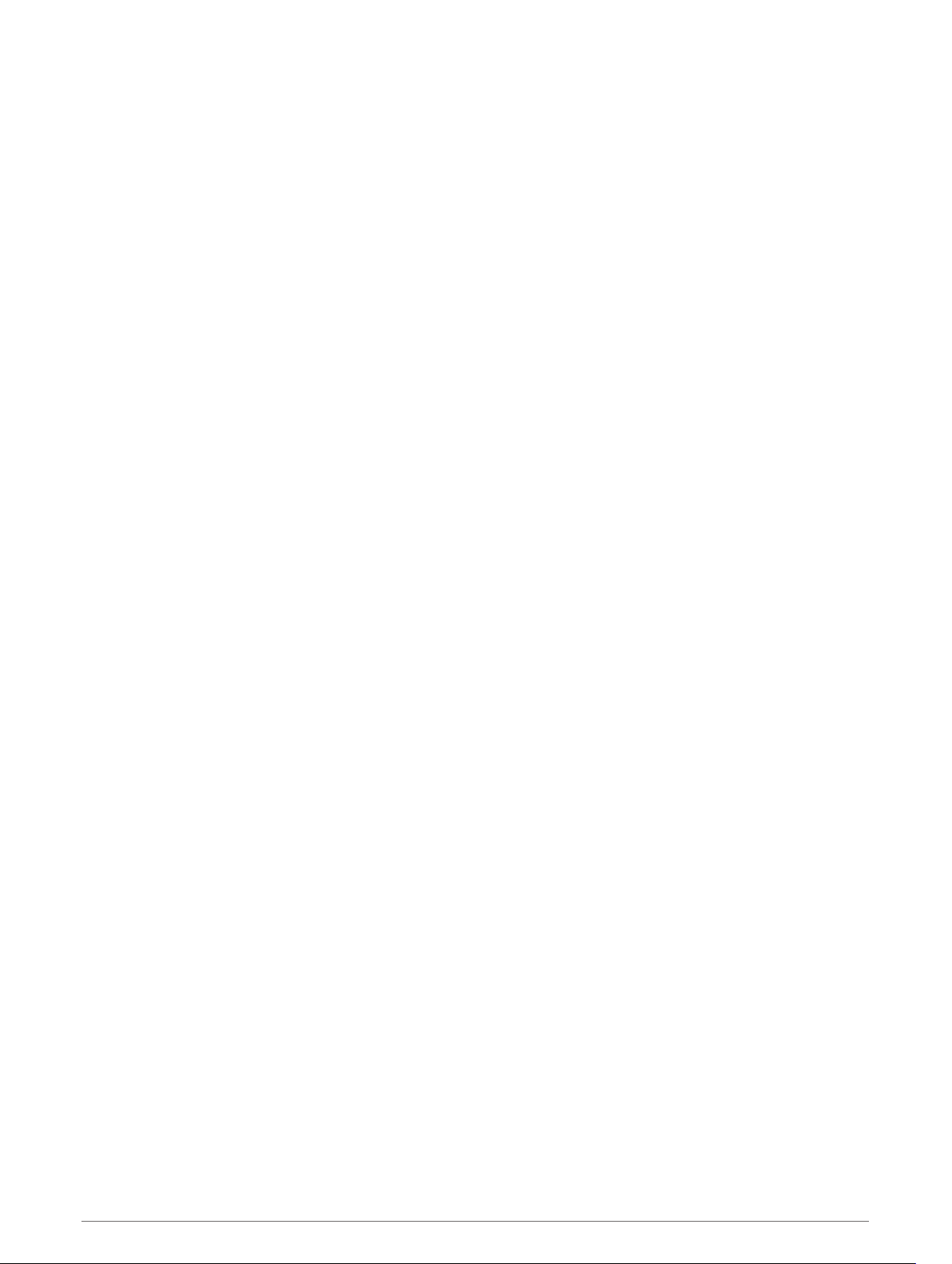
Adjusting the Volume
1 Select Volume.
2 Select an option:
• If your device is not connected to a smartphone, use the Master Volume slider to adjust the device
volume.
• If your device is connected to a smartphone, use the two sliders to adjust the volume for different types
of audio.
The title above each slider indicates the types of audio affected by the slider. These titles change based
on your audio settings (Bluetooth Audio Settings, page 7).
• To mute the device, set the volume sliders to 0.
• To adjust the relative volume for different audio sources, select Mixer.
Using the Audio Mixer
You can use the audio mixer to set the relative volume levels for different audio sources, such as navigation
prompts, voice-activated feature responses, or alerts. The level for each audio type is a percentage of the
master volume.
1 Select Volume > Mixer.
2 Use the slider bars to adjust the relative volume for each audio source.
For example, when a slider bar is set to the far right position, that audio source plays at the master volume
level. When a slider bar is set to the center position, it plays at half the master volume level.
Enabling or Disabling Sounds and Audio Sources
You can turn specific audio sources and system sounds on or off without affecting other audio sources.
1 Select Volume.
2 In the Sounds section, select an option:
• To enable the device to speak navigation prompts and directions, select the Spoken Navigation check
box.
• To enable the device to speak traffic alerts and prompts, select the Spoken Traffic Alerts check box.
• To enable the device to play a tone when a driver awareness alert is triggered, select the Alerts and
Tones check box.
• To enable the device to play a sound when you touch on-screen buttons, select the Button Presses check
box.
• To enable the device to play a tone when it starts listening to a voice request, select the Start of Voice
Request check box.
When you press the voice button or say OK, Garmin or Alexa, the device plays a tone to indicate it is
listening for your request.
• To enable the device to play a tone when it stops listening to a voice request, select the End of Voice
Request check box.
The device plays a tone when it detects you have stopped speaking, and it starts processing your voice
request.
Adjusting the Screen Brightness
1 Select Settings > Display > Brightness.
2 Use the slider bar to adjust the brightness.
10 Getting Started
Loading ...
Loading ...
Loading ...