Loading ...
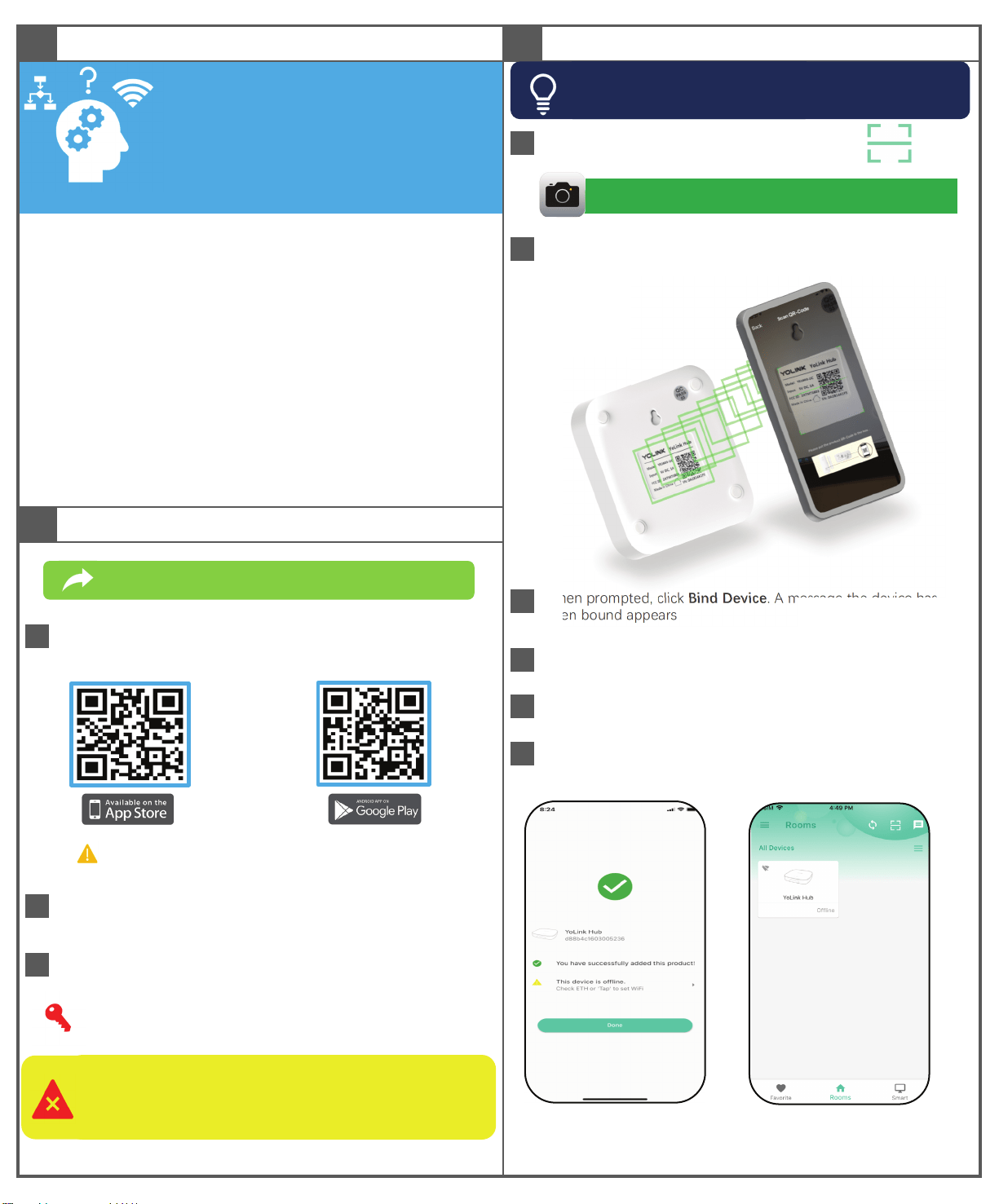
1
In the app, click on the device scanner icon:
Accept the request to access your camera, if needed
2
The scanner screen appears as shown below. Holding your
phone over the Hub, place the QR code within the viewing
window
3
When prompted, click Bind Device. A message the device has
been bound appears
4
Close the pop-up message by clicking Close
Figure 1 Figure 2
iOS 9.0 and above or Android 4.4 and above
2
Allow the app to send notifications, if requested
3
Click on Sign up for an account to create your new account
Please retain your password in a secure location, as the Hub is
the gateway to your YoLink smart home environment!
5
Click Done (Figure 1)
6
Refer to Figure 2 for the Hub successfully added to the app
E
Set-Up: Install YoLink App
1
Install the free YoLink app on your phone or tablet (search in
the store or click the QR code below)
Your WiFi has a second verification process or additional security
You forgot or do not have your password
Your WiFi is not dependable
Y
ou'd rather not share your WiFi
p
assword with additional a
pp
s or
systems
Y
ou'd rather not have to u
p
date the a
pp
settings if you ever change
your WiFi password or make changes to the network equipment or internet
service provider
Y
ou have only a hot s
p
ot and/or do not have a
p
ermanently-installed
WiFi (no hot s
p
ots!)
D
Wired and/or WiFi?
F
Add Your Hub to the App
Your Hub must be connected to the Internet via WiFi
and/or a wired connection. For easy plug & play
installation with no need to change phone or Hub
settings, now or later, a wired connection, only, is
recommended. A wired connection may be best for
you, if any of these apply to you:
The Hub must first be added to the app (to your
account). This is called "binding"
If you have an existing account, proceed to Part F
If you encounter an error message attempting to create an account,
please turn off your phone's Wi-Fi, ensuring you are connected to the
internet via your phone's cell service, and try again
Loading ...
Loading ...
Loading ...