Loading ...
Loading ...
Loading ...
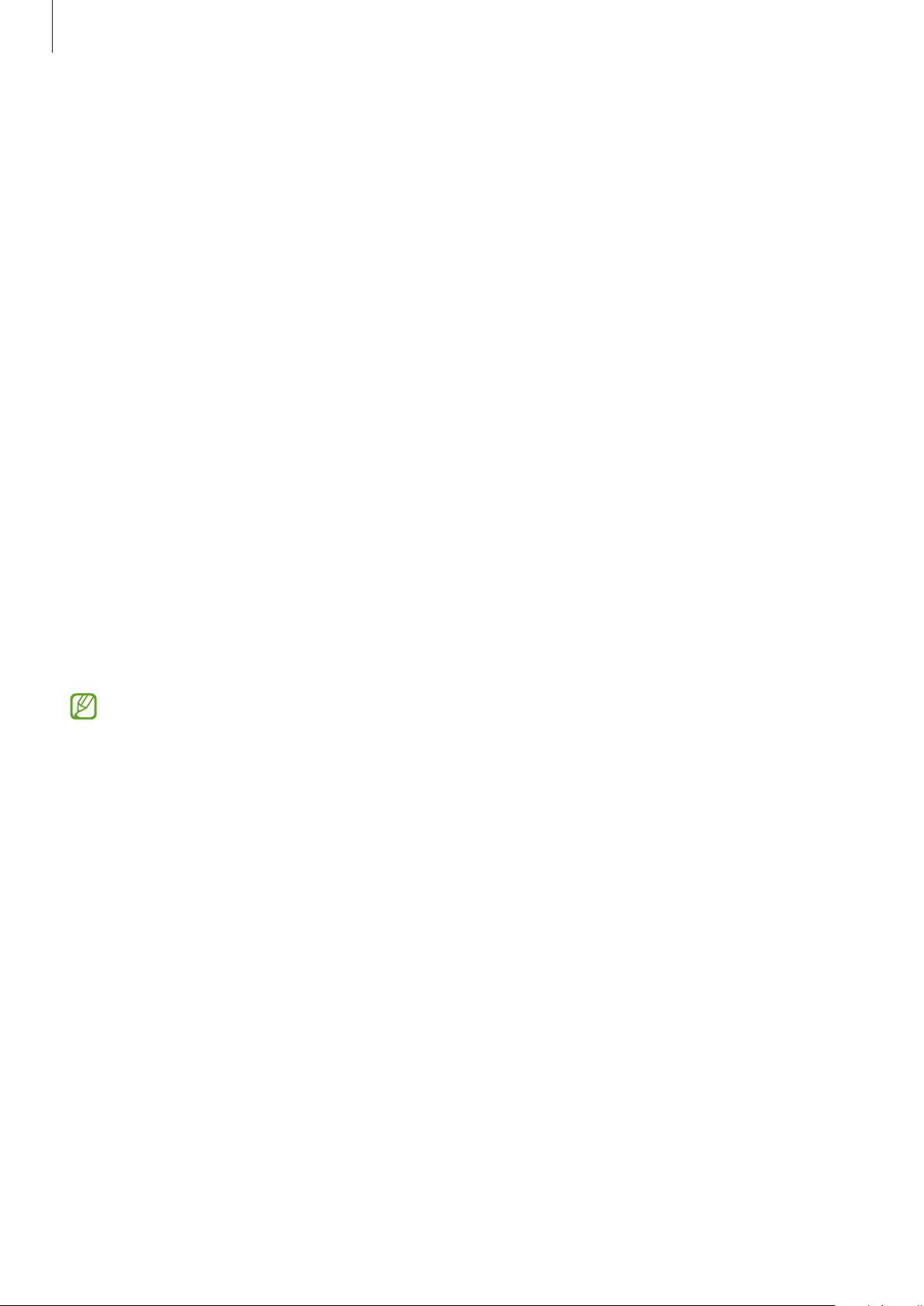
Apps and features
64
Launching apps from the Edge panel
1 Drag the Edge panel handle towards the centre of the screen.
2 Tap and hold an app, drag it to the left, and then drop it where
Drop here for pop-up
view
appears.
The selected app will launch in the pop-up view.
Moving pop-up windows
To move a pop-up window, tap the window’s toolbar and drag it to a new location.
Samsung Pay
Introduction
Register cards to Samsung Pay to make both online and offline payments quickly and
securely.
You can view more information, such as cards that support this feature at
www.samsung.com/samsung-pay.
•
To make payments with Samsung Pay, the device may be required a connection to a
Wi-Fi or mobile network depending on the region.
•
This feature may not be available depending on the service provider or model.
•
The procedures for the initial setup and card registration may vary depending on the
service provider or model.
Setting up Samsung Pay
When running this app for the first time or restart it after performing a data reset, follow the
on-screen instructions to complete the initial setup.
1 Launch the
Samsung Pay
app.
2 Sign in to your Samsung account and read and agree to the terms and conditions.
3 Register your fingerprint and a PIN to use when making payments.
This PIN will be used to verify various actions in Samsung Pay, such as making payments
and unlocking the app.
Loading ...
Loading ...
Loading ...