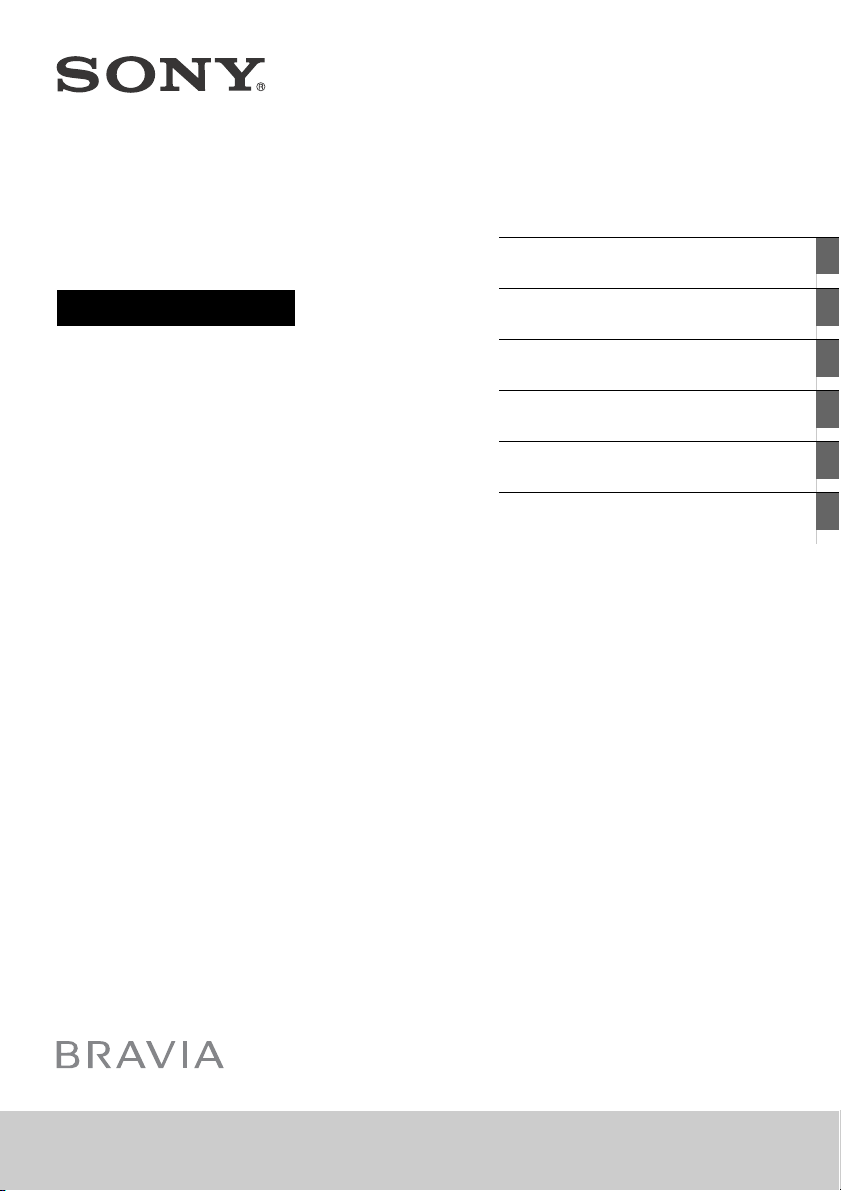#2 How can I update/receive new TV channels?
To find new broadcast services, please rescan the TV channels:
For Android TV models:
Press the HOME button on the remote.
Select Settings.
Select Channel Set-up.
Select Digital Set-up.
Select Digital Tuning.
Select Digital Auto Tuning.
For Android 9 Pie operating system: HOME ► Settings ► Watching TV ► Channels ► Channel setup ► Auto tuning ► Digital (Terrestrial) ► press [OK] to accept, and then click the Aerial option.
For models below:
KDxxS9xxxB Series, KDLxxW5xxB Series, KDLxxW6xxB Series, KDLxxW7xxB Series, KDLxxW8xxB Series, KDLxxW9xxB Series, KDxxX8xxxB Series, KDxxX9xxxB Series and W70xC Series.
Press the HOME button on the remote.
Select Settings.
Select Digital Set-up.
Select Digital Auto Tuning.
For other models:
Press the HOME button on the remote.
Select Settings.
Select System Settings.
Select Channel Set-up.
Select Digital Set-up.
Select Digital Tuning.
Select Digital Auto Tuning.
Select OK.
NOTE: The TV cannot automatically receive new broadcast services.