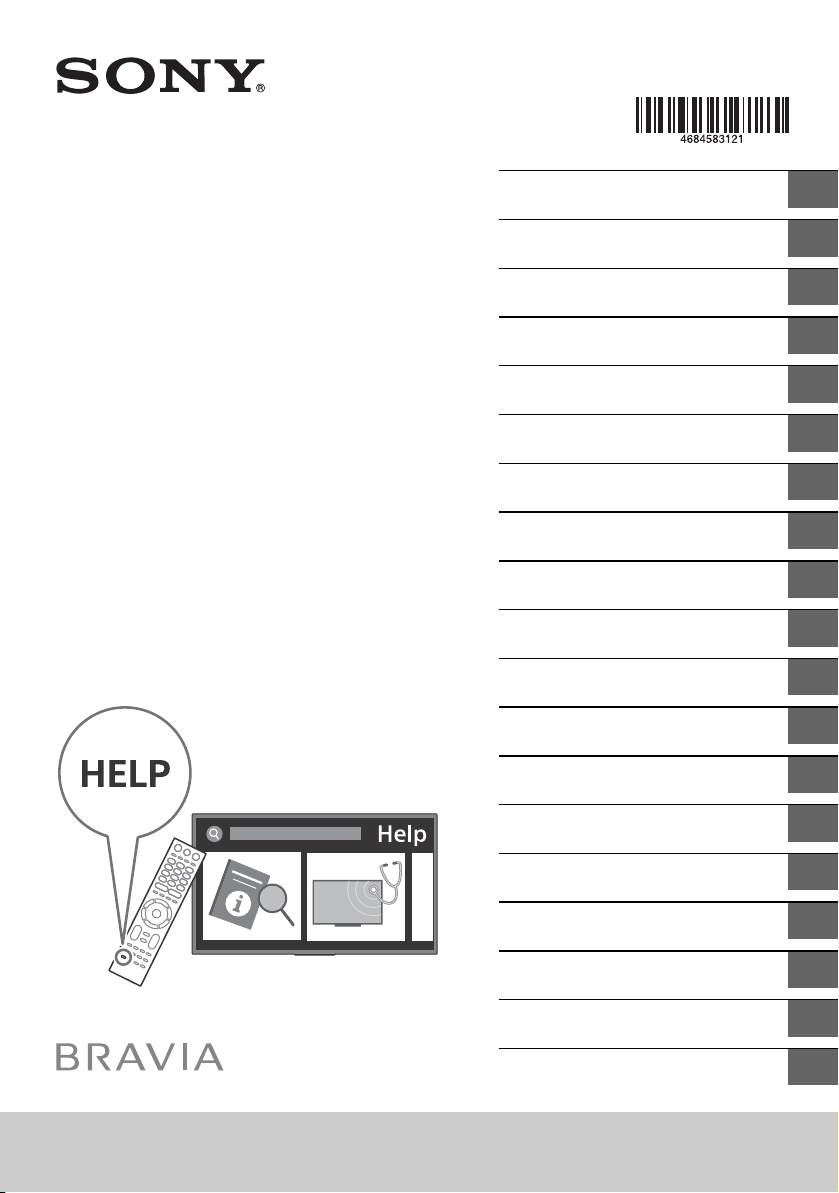#1 Can I connect Bluetooth headphones, speakers, and soundbars with my Android TV or Google TV?
Check the specifications
You can check the specifications of your device on the model support page to confirm if your TV and Bluetooth headphones, speakers, or soundbar support A2DP (Advanced Audio Distribution Profile) Bluetooth profile.
Check the TV settings
Confirm whether [A/V sync] is available in the TV settings menu.
NOTE: If [A/V sync] is available, your TV model supports Bluetooth headphones.
On the supplied TV remote control, press the HOME button.
Select Settings.
This step will vary depending on the options available in your TV menu. Follow the steps accordingly.
Under the TV category, select Display & Sound → Audio output.
Under the TV category, select Sound.
Check if A/V sync is available.
NOTES:
IMPORTANT: Other Bluetooth headphones, speakers, and soundbars that support A2DP may work with Sony's Android TVs. However, Sony does not guarantee their operation.
You can only pair one pair of Bluetooth headphones or one soundbar and one other Bluetooth device to the TV at the same time, but not two pairs of Bluetooth headphones or two soundbars at the same time.
Depending on the TV app used, or Bluetooth audio device connected, some app operations performed from the Bluetooth audio device may not work. In such cases, please use the TV remote control to operate the app.
The codec used to transfer data to the applicable Bluetooth audio output devices is SBC (Sub-Band Coding). LDAC, AAC, aptX, eSBC, etc., are not supported.
The target headphones may be difficult to find when registering a Bluetooth device depending on the combination of TV and headphones.
If the headphones aren't displayed on the TV screen after waiting for about ten seconds, press the BACK button on the TV remote control and try searching for the device again.