Loading ...
Loading ...
Loading ...
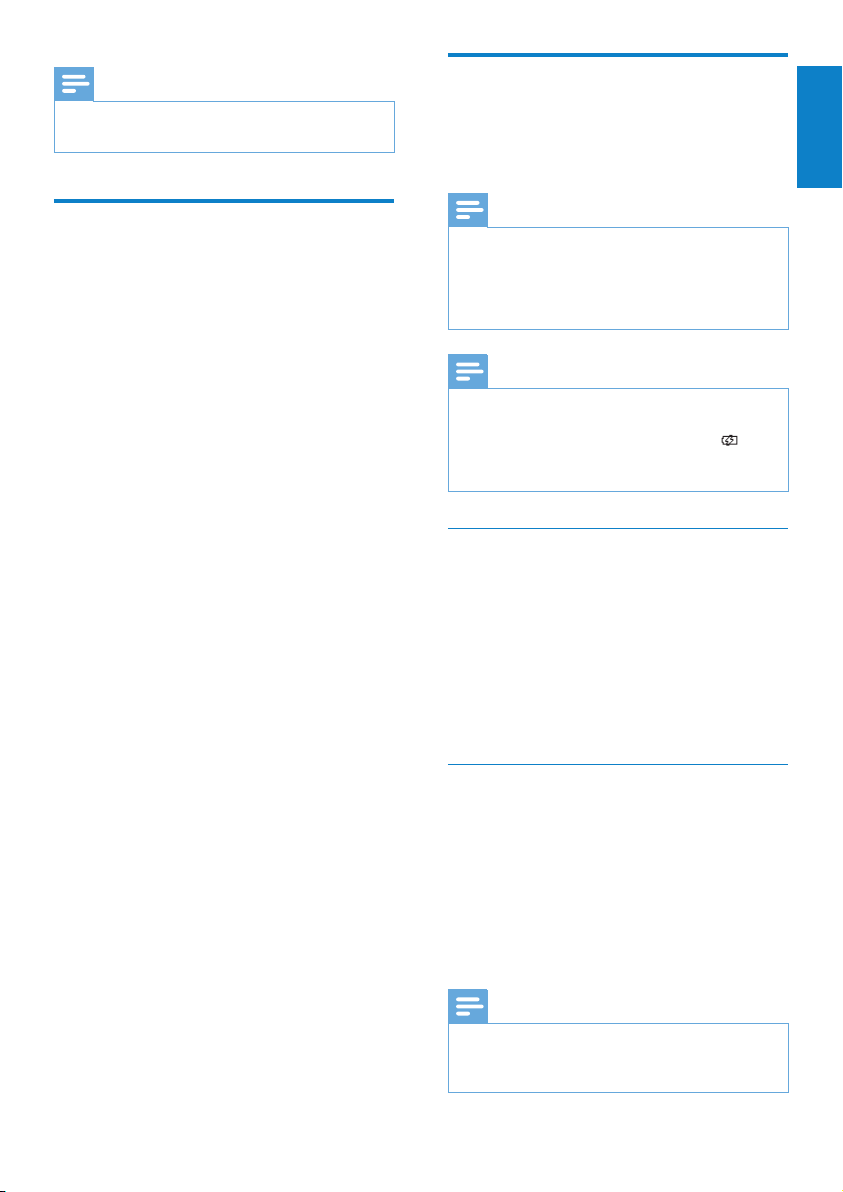
9
Connect and charge
MUSE has a built-in battery that can be charged
through the USB port of a computer (USB
cable included).
Note
When you connect MUSE to a computer, you •
are briey prompted to select:
• [Charge & transfer] or [Charge & play].
MUSE automatically applies
• [Charge &
transfer], if no new selection is made.
Note
For rst-time use, allow MUSE to charge for •
3 hours.
The charging animation stops and the
•
icon is displayed when the charging process is
completed.
Connect MUSE to a computer
1 Connect the USB plug of the supplied
USB cable to a spare USB port on your
computer.
2 Connect the small USB plug of the USB
cable to the small USB jack on MUSE.
3 Turn on your computer.
MUSE charges. »
Play while MUSE charges
You can view and play your content while
MUSE charges:
1 Connect MUSE to the PC.
2 When prompted for the PC connection
preference, select [Charge & play].
MUSE charges and you can operate »
the controls as normal.
Note
If no selection is made within a few seconds, •
MUSE automatically applies option [Charge &
transfer].
Note
* Rhapsody channels require an active •
Rhapsody account.
Install software
MUSE comes with the following software:
• Philips Device Manager (helps you get
rmware updates for MUSE)
• Media Converter for Philips (helps
you convert and transfer video les for
MUSE)
• Windows Media Player (helps you
convert and transver music and picture
les for MUSE)
Important:
Remember to install the software provided in
the supplied CD-ROM for music and/or video
transfer.
Important: Before installing the software,
check that your computer meets the
requirements (see section System
requirements in this user manual).
1 Connect MUSE to your computer.
2 Insert the CD that comes with MUSE into
the CD-ROM drive of your computer.
3 Follow the on-screen instructions to
complete the installation of the software.
If the installation program fails to start
automatically:
1 Browse the CD contents with Windows
Explorer.
2 Double click on the le that ends with
‘.exe’.
English
EN
Loading ...
Loading ...
Loading ...