Loading ...
Loading ...
Loading ...
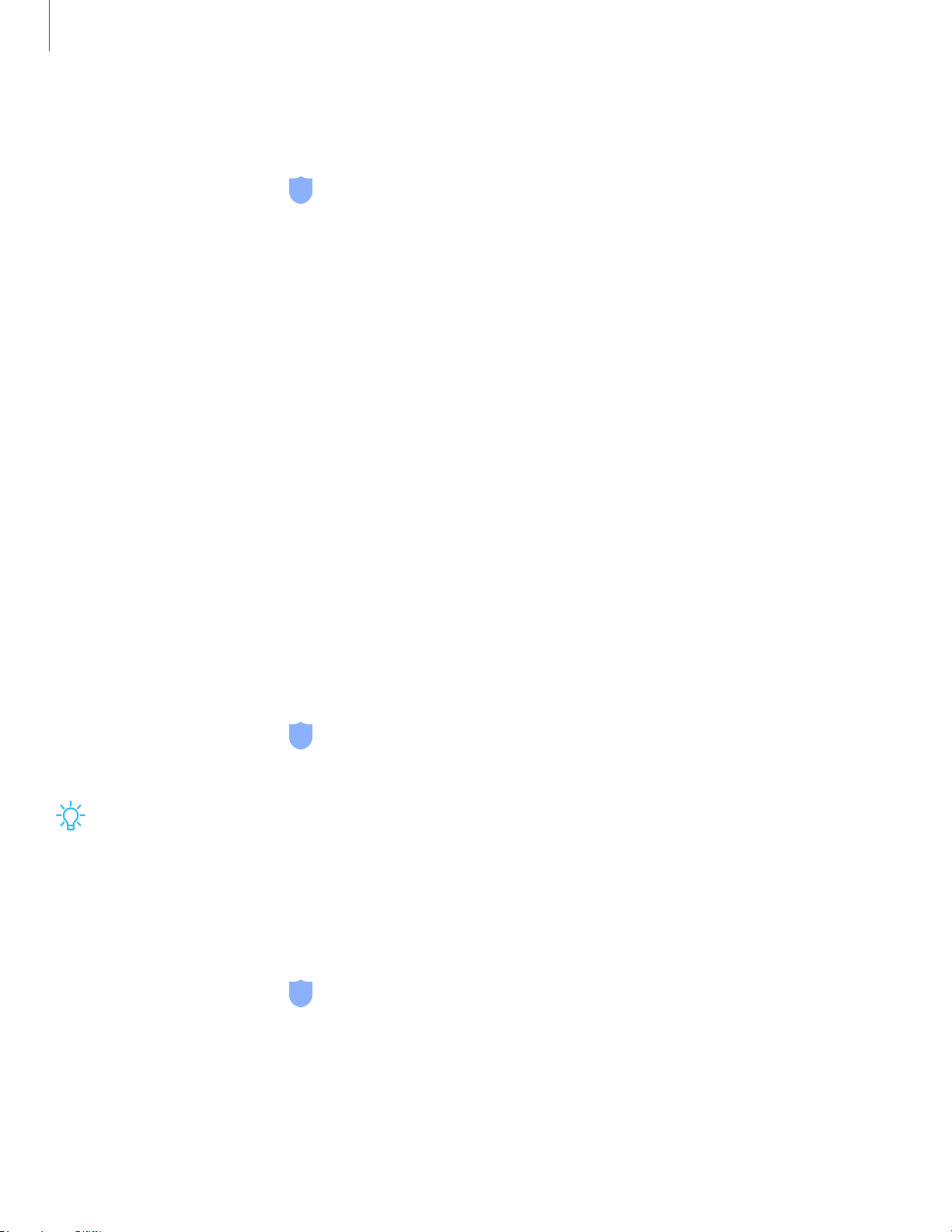
-:¢:-
Getting started
42
Iris verification
Iris verification can be used for other accounts accessed from your device.
◌
From Settings, tap Biometrics and security > Irises.
•
Remove iris data: Delete existing irises.
•
Preview screen mask: Choose a mask to display when using the iris scanner.
•
Iris unlock: Enable to unlock the device using your irises.
•
Screen-on iris recognition: Unlock your device with your irises as soon as the
screen turns on.
•
Stay on Lock screen: When you unlock your device with iris recognition, stay
on the Lock screen until you swipe the screen.
•
Samsung Pass: Use your irises for identification when using supported apps.
•
Samsung Pay: Use your irises to make payments quickly and securely.
•
Tips for using iris recognition: View a tutorial on how to use the iris scanner.
Fingerprint scanner
Use fingerprint recognition as an alternative to entering passwords in certain apps.
You can also use your fingerprint to verify your identity when logging in to your
Samsung account.
1.
From Settings, tap
Biometrics and security > Fingerprints.
2. Follow the prompts to register your fingerprint.
TIP To use your fingerprint to unlock your device, you must set a pattern, PIN, or
password.
Fingerprint management
Add, delete, and rename fingerprints.
◌
From Settings, tap Biometrics and security > Fingerprints for the following
options:
•
The list of registered fingerprints is at the top of this list. You can touch and
hold a fingerprint to remove or rename it.
•
Add fingerprint: Simply follow the prompts to register another fingerprint.
Loading ...
Loading ...
Loading ...