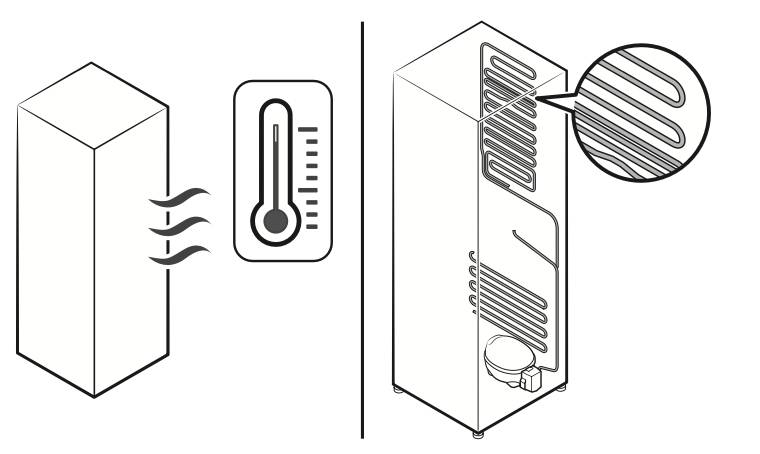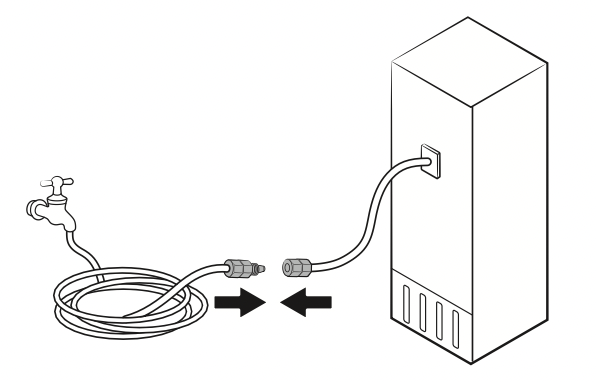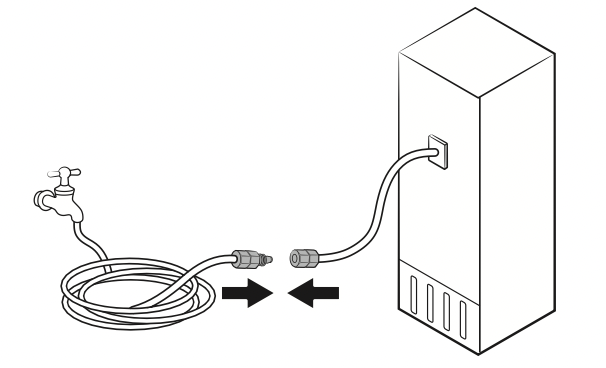Documents: Go to download!
User Manual
- User Manual - (English, French, Spanish)
- Energy Guide - (English)
- Your refrigerator at a glance
- Operations
- Maintenance
- Troubleshooting
Table of contents
Owner Manual Refrigerator
Your refrigerator at a glance
NOTE: Your refrigerator and the provided component parts of your refrigerator may differ from the illustrations in this manual, depending on the model and your country.
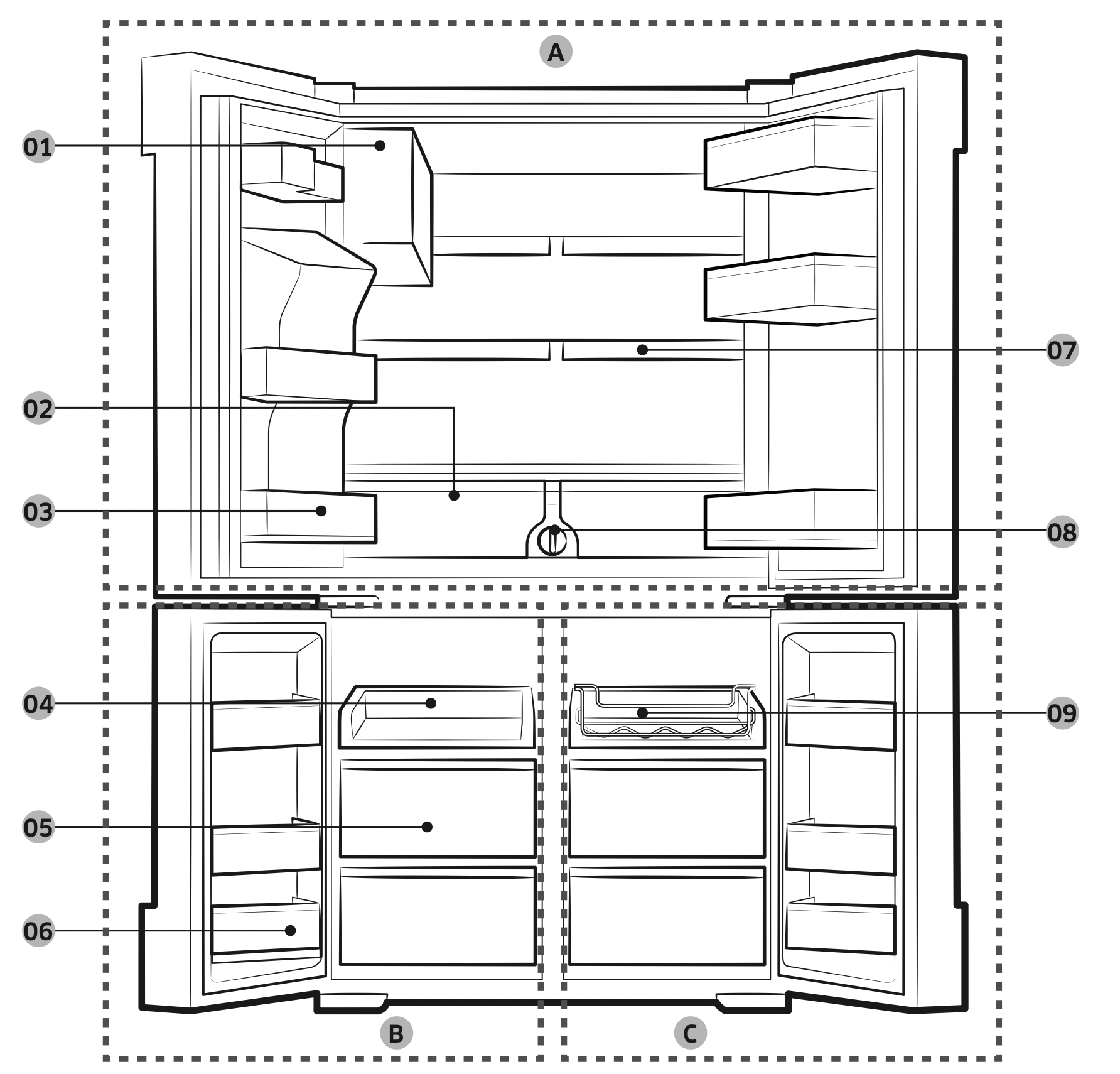
- Auto Ice Maker (Ice Master)
- EZ Fresh Vegetable & Fruit Drawers
- Fridge Multi-Purpose Guard
- Easy Slide-Shelf
- Dry Food and Meat Storage Drawers
- Freezer door Bins
- Quick Space Shelf
- Water filter
- Wine Rack
A. Fridge
B. Freezer
C. FlexZone
NOTE
- For energy efficiency, keep all shelves, drawers, and baskets in their original positions.
- When closing the door, make sure the vertical hinged section is in the correct position to avoid scratching the other door.
- If the vertical hinged section is reversed, put it back into the correct position, and then close the door.
- Moisture may form at times on the vertical hinged section.
- If you close a door forcefully, the other door may open.
- When the door is opened, the interlock switch automatically disables the auger motor of the ice maker for safety reasons.
- If the internal or external LED lamp is out of order, contact a local Samsung service center.
Operations
User interface
NOTE:
- For detailed information about the refrigerator's functions, and apps, see the on-screen user manual available on the LCD display of your refrigerator.
- The content of apps and widgets and their design is subject to change. Support for apps and widgets may be discontinued without notice, depending on the content provider’s policy.
- Children's use of the refrigerator's functions, apps, and services must be supervised by adults.
- The PANDORA apps are only available in the United States.
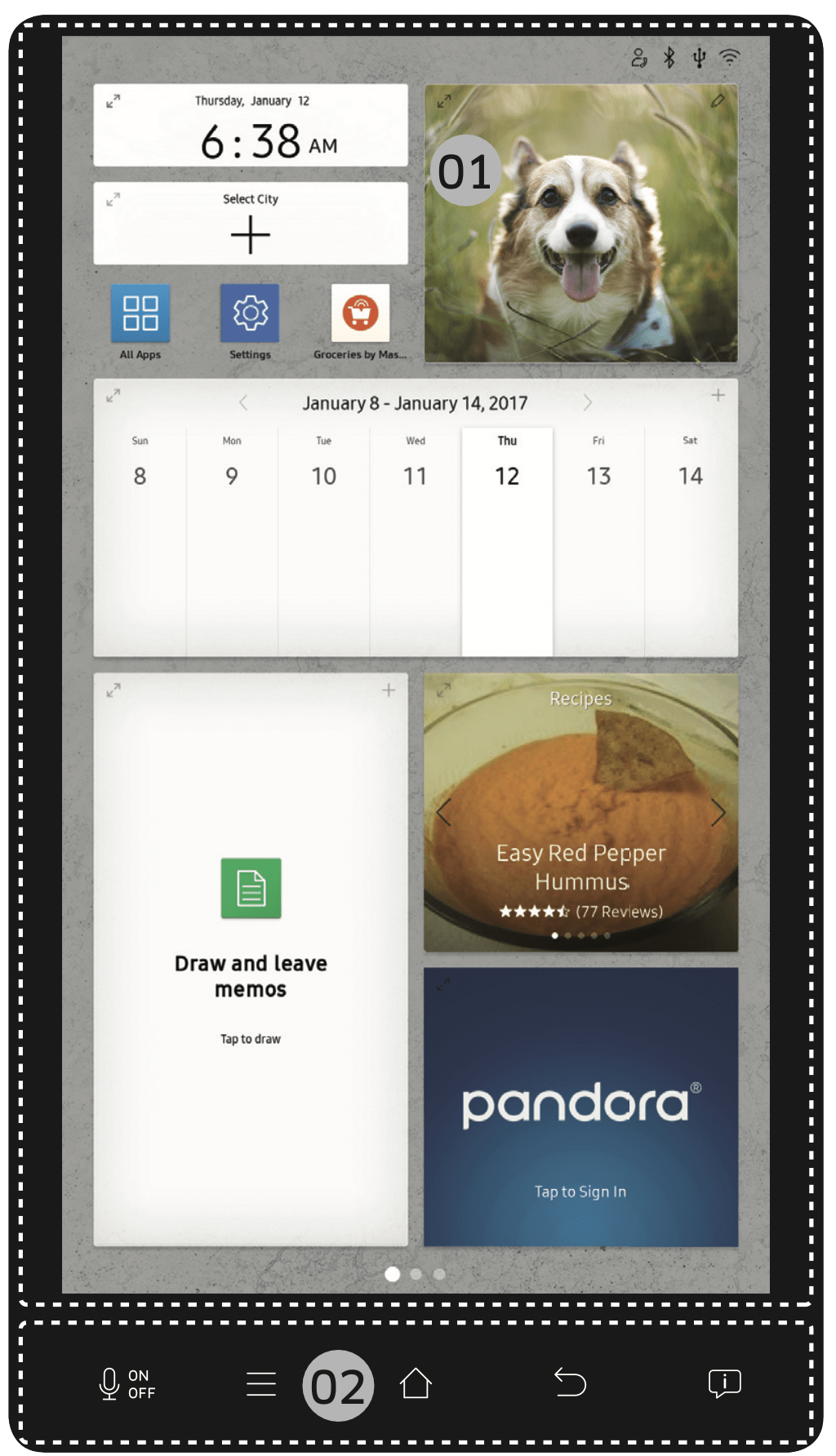
- Home screen
- Task bar
Home screen
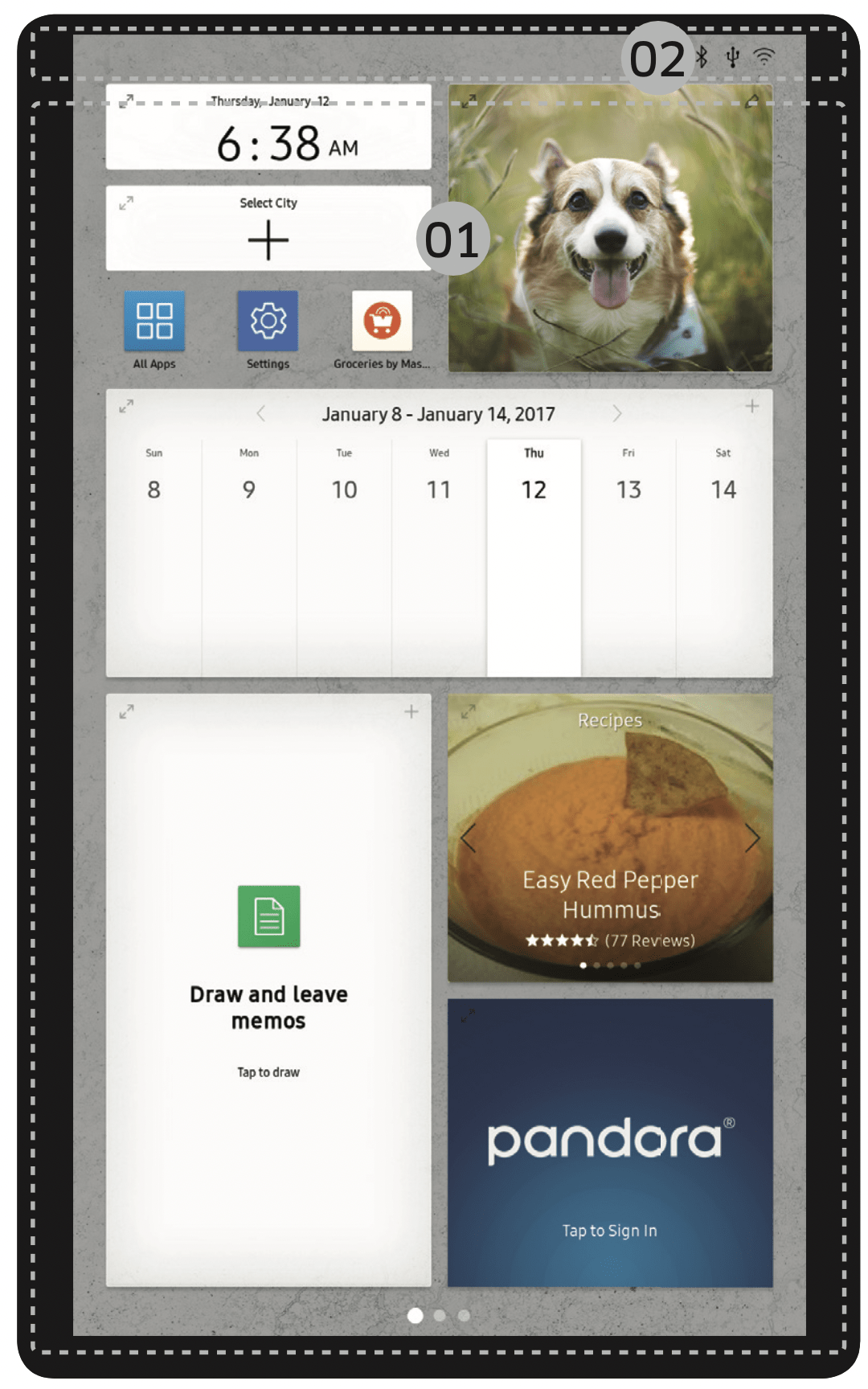
- Apps & Widgets
Tap a desired app or widget to launch it.
Tap and hold an app or widget to enter Edit mode. A grid appears. In Edit mode, you can drag and drop an app or widget to a new position on the grid. When you move the app or widget to a new grid location, the location turns blue if it is available. If it is not available, it turns red.
You can add an app or widget that has been removed from the All Apps list. - Status bar
See other models: RF28M9580SG/AA BRF425200AP/AA BRF365200AP/AA RF23M8960MT/AA RF18HFENBSG/US
Bluetooth ( ): Indicates Bluetooth connection status.
): Indicates Bluetooth connection status.
USB ( ): Indicates USB connection status.
): Indicates USB connection status.
Remote Management ( ): Turns on when Remote Management is enabled and running.
): Turns on when Remote Management is enabled and running.
NOTE: The refrigerator supports USB memory that is formatted in the FAT32 or exFAT file systems. NTFS is not supported. Be sure to convert NTFS to FAT32 or exFAT before use.
- Network (
 ): Indicates network connection status in 5 levels (Off, 1-4).
): Indicates network connection status in 5 levels (Off, 1-4).
Task bar
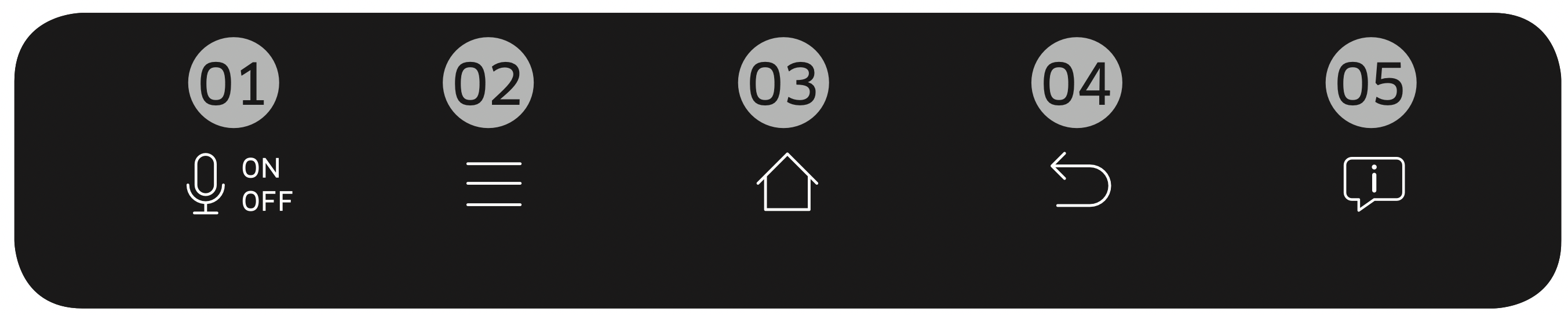
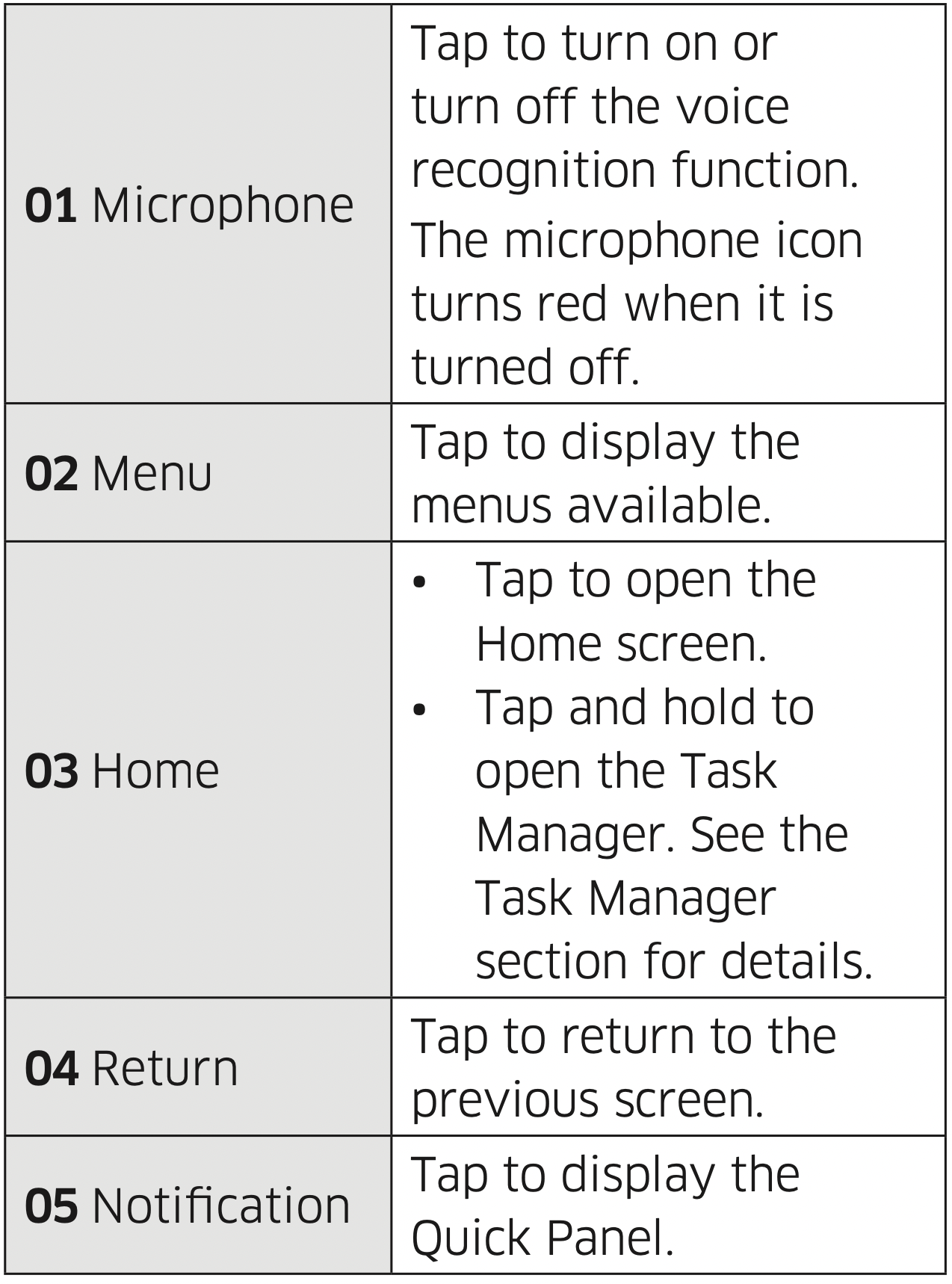
Fridge Manager
To access Fridge Manager, swipe the Home screen to the left, and then tap the Fridge Manager widget.
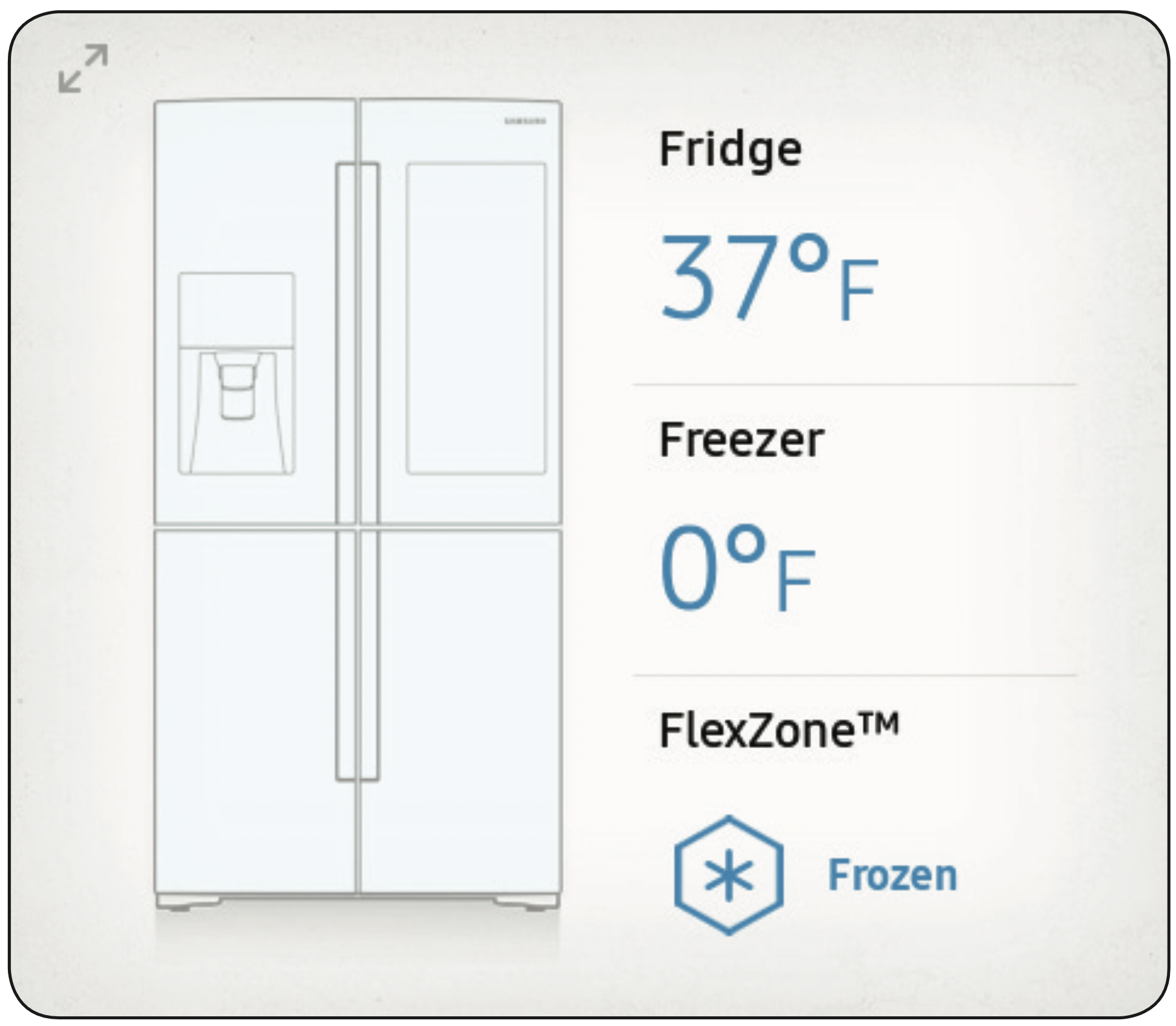
- On the Fridge Manager widget, the current fridge and freezer temperatures as well as active special functions are displayed.
- For detailed settings, tap the widget to open the Fridge Manager.
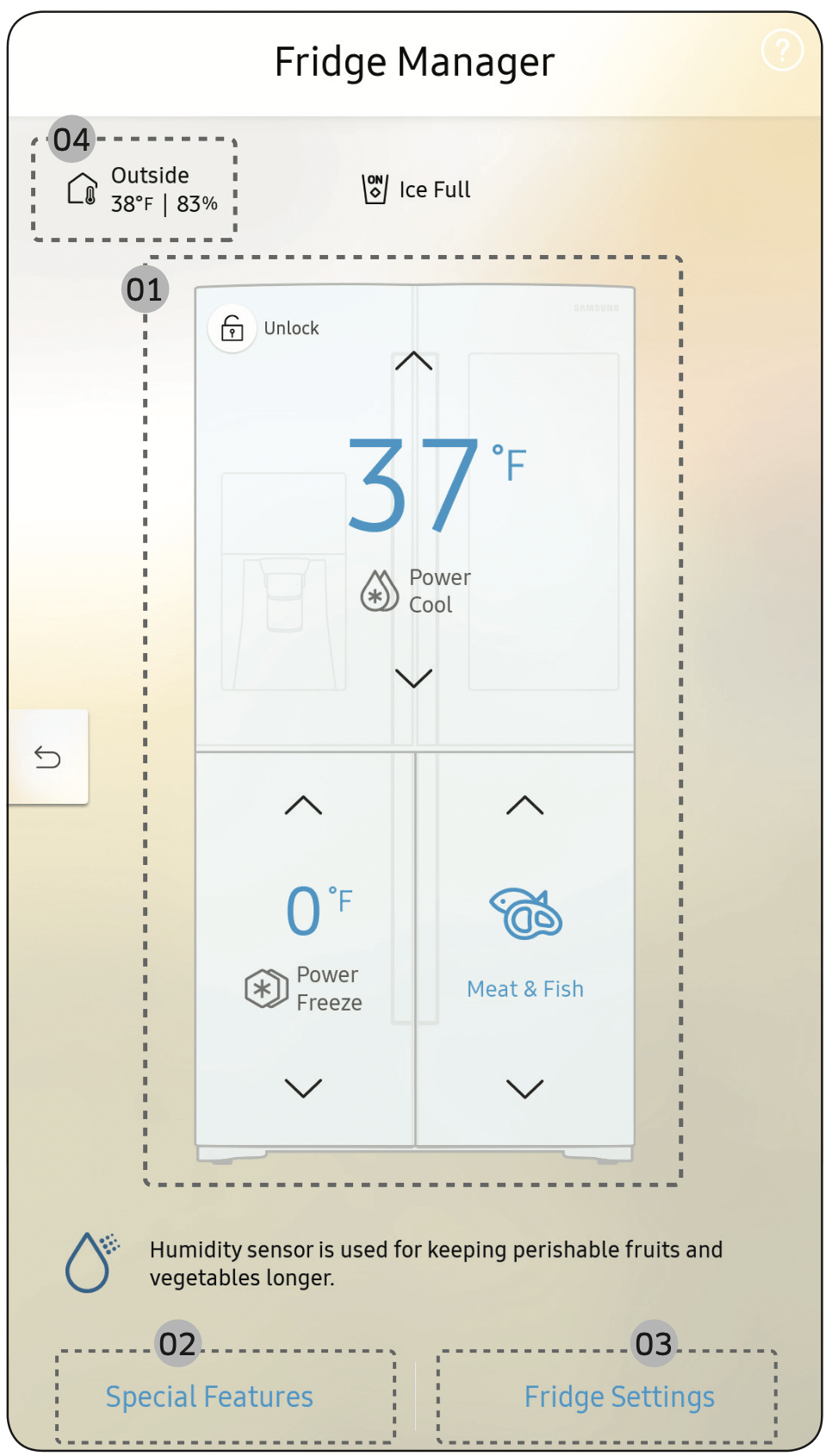
The Fridge Manager is a graphical representation of your refrigerator.
The top half represents the refrigerator compartment, the bottom left the freezer compartment, and the bottom right the FlexZone. The temperature or mode settings for each are displayed over each section.
Fridge Manager At a Glance
- Temperature
Change the set temperature in the fridge, freezer, and FlexZone. You can also turn on and turn off the refrigerator's Power Cool function and the freezer's Power Freeze function.
Power Freeze speeds up the freezing process at maximum fan speed. The freezer keeps running at full speed for several hours and then returns to the previous temperature.
To freeze large amounts of food, activate Power Freeze at least 20 hours before putting food in the freezer.
NOTE: Using Power Freeze increases power consumption. Make sure you turn it off so the freezer returns to its previous temperature if you do not need it any longer. - Special Features
View a short explanation of some of the refrigerator's special features. - Fridge Settings
Change many of the fridge's settings including settings for ice making, the door alarm, and the temperature units (°F or °C). See the next page for details. - External Conditions
Displays the external (ambient) temperature and humidity.
NOTE: The displayed conditions may differ from the actual temperature and humidity.
NOTE: Also displayed is the Ice Off (ice making off) indicator at the top, center. When the indicator displays Ice Off, the refrigerator's ice maker is turned off.
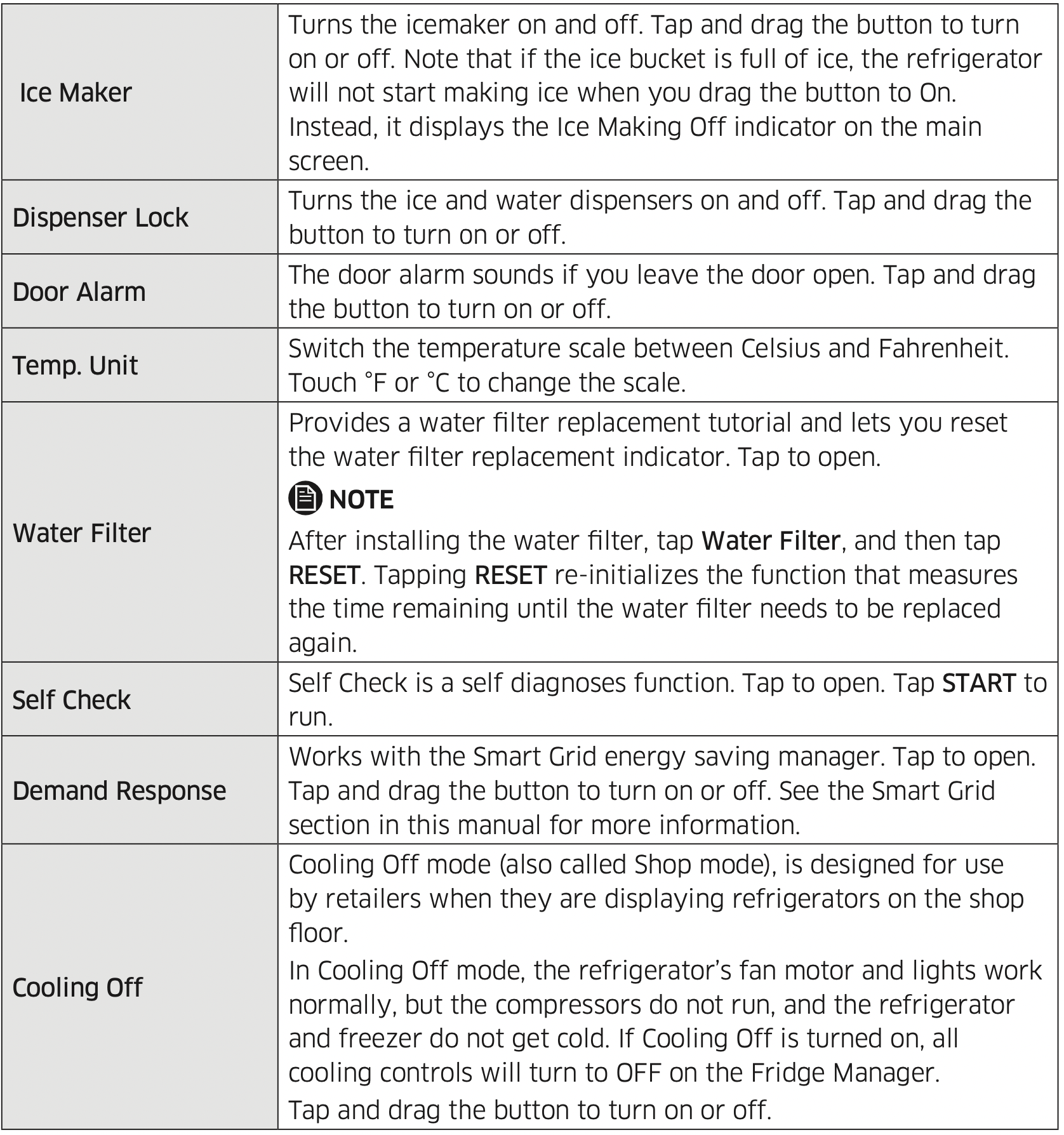
Settings
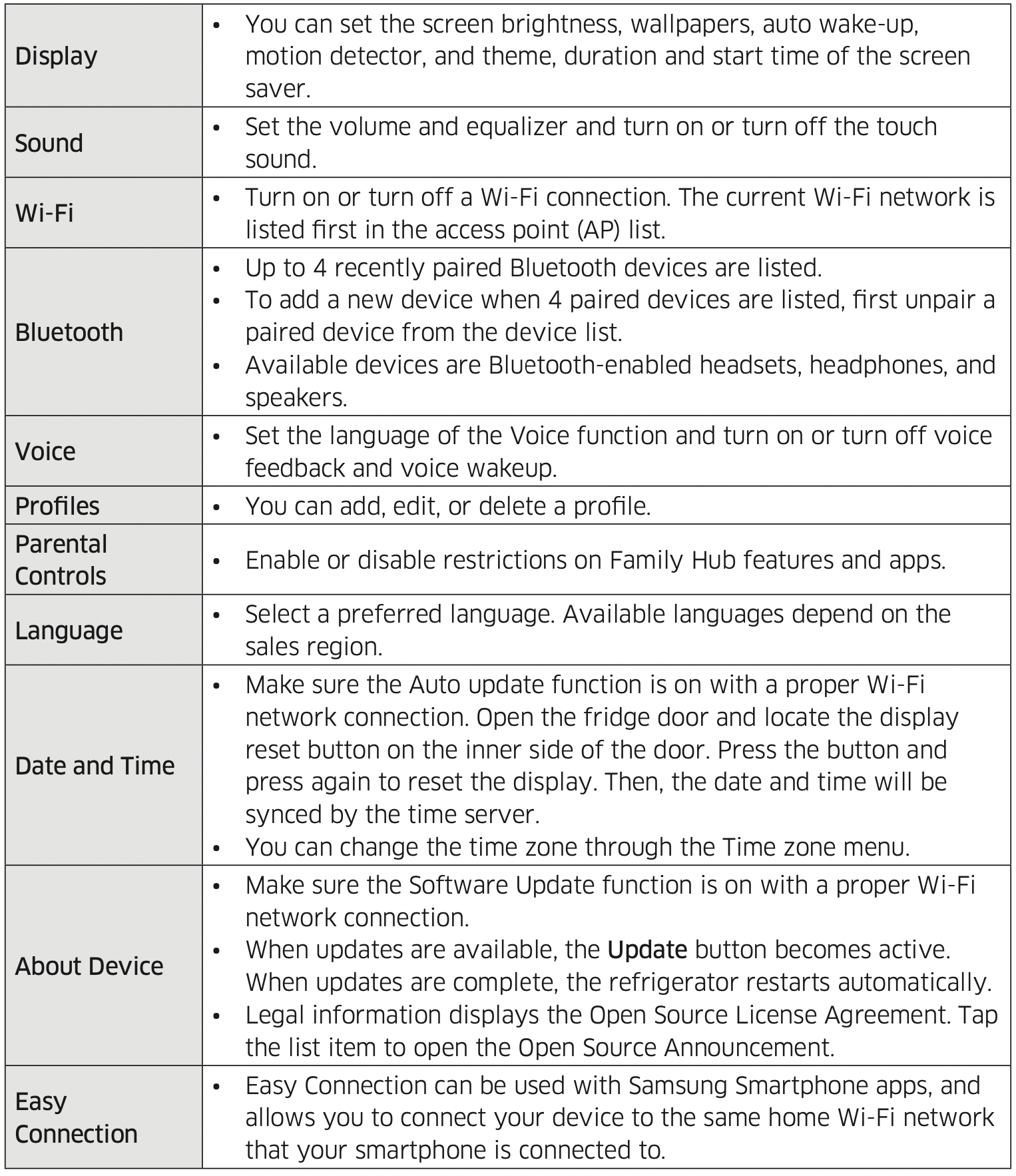
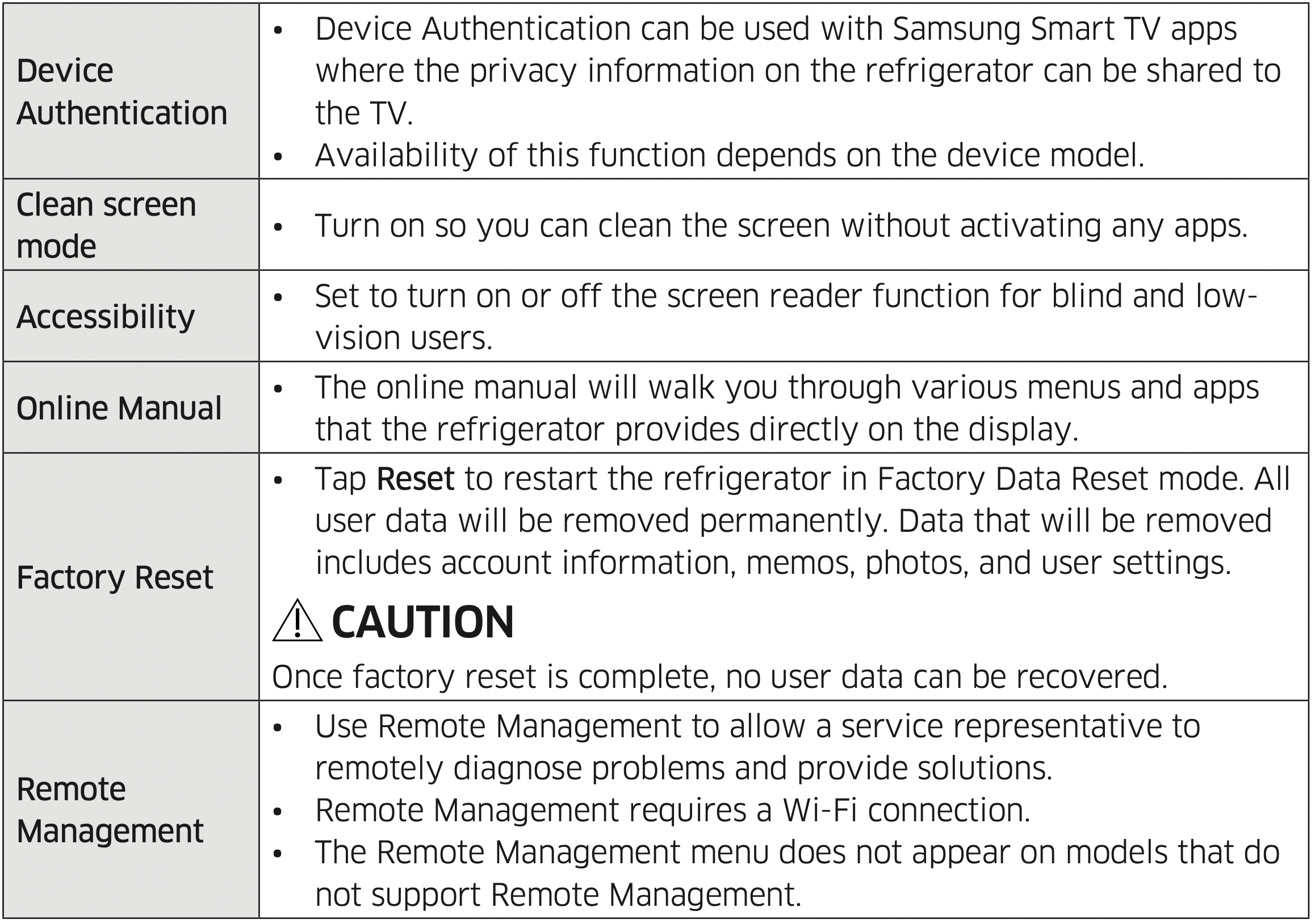
Display reset (applicable models only)
If the display is not working correctly, try resetting the display. This may resolve the problem.
- Open the right-side fridge door and locate the switch cover on the top right corner of the door.
- Push up the cover to reveal the power switch.
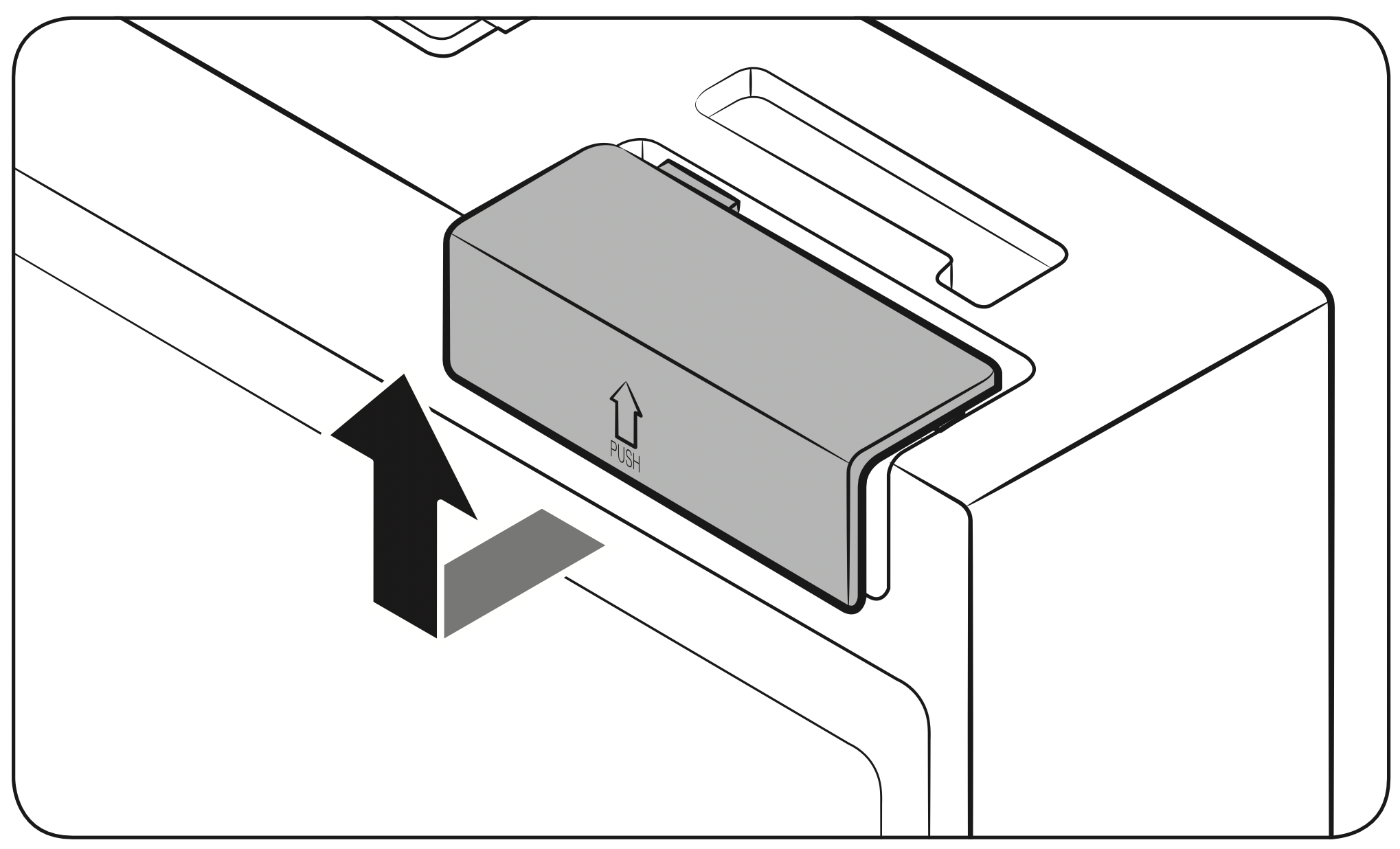
- Turn the switch off, and then turn it on again.
- Reinsert the switch cover. You will hear a click when the cover is in place.
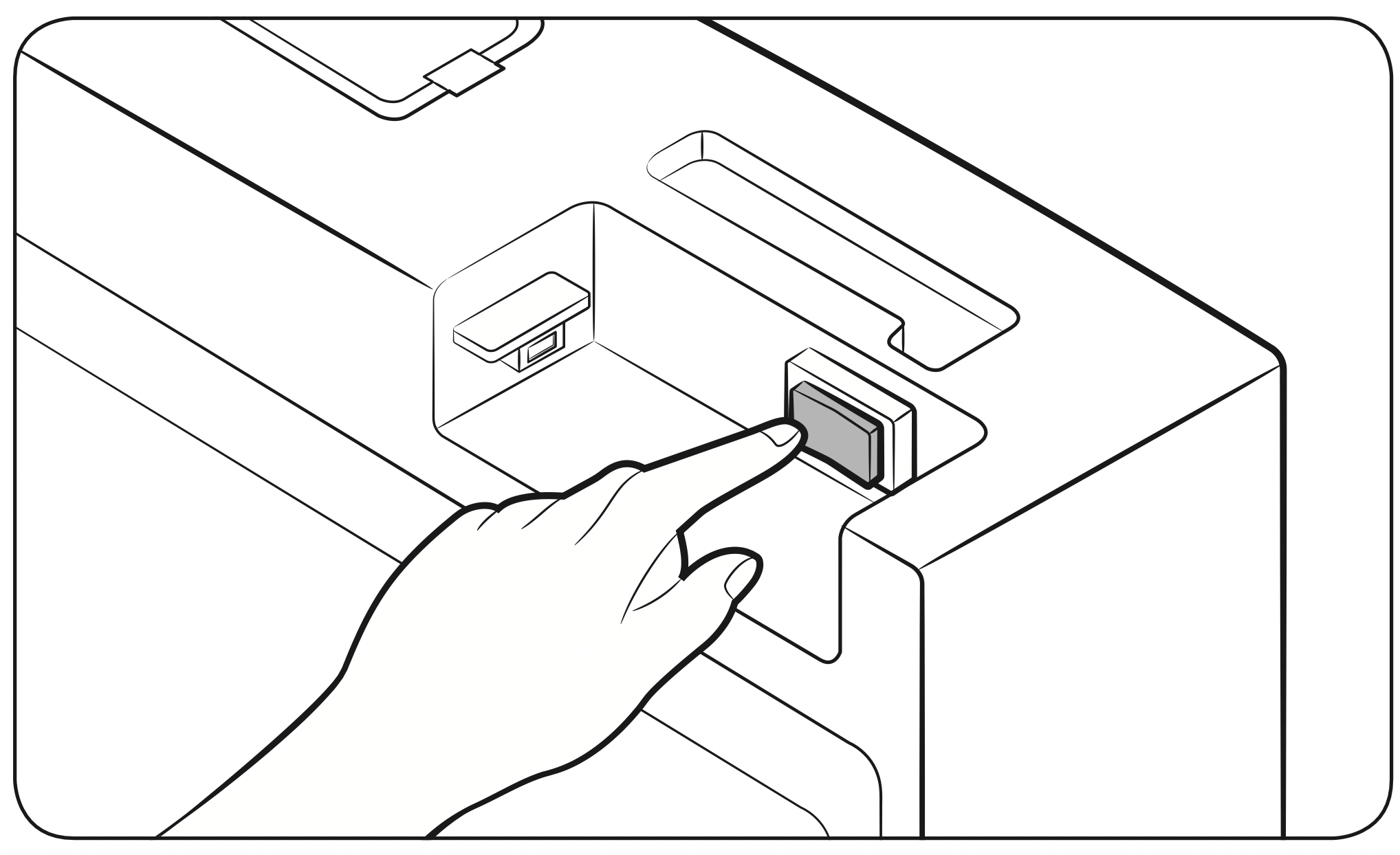
Samsung Connect
Installation
Visit the Google Play Store, Galaxy Apps, or Apple App Store and search for “Samsung Connect”. Download and install the Samsung Connect app provided by Samsung Electronics to your smart device.
NOTE:
- The Samsung Connect app is designed for Android 6.0 (Marshmallow) or higher, or iOS 9.0 or higher, and is optimized for Samsung smartphones (Galaxy S and Galaxy Note series).
- For improved performance, the Samsung Connect app is subject to change without notice or discontinued support according to the manufacturer’s policy.
- Recommended encryption systems include WPA/TKIP and WPA2/AES. Any newer or non-standard Wi-Fi authentication protocols are not supported.
- Wireless networks may be affected by the surrounding wireless communication environment.
- If your Internet service provider has registered the MAC address of your PC or modem for identification, your Samsung Smart Refrigerator may fail to connect to the Internet. If this happens, contact your Internet service provider for technical assistance.
- The firewall settings of your network system may prevent your Samsung Smart Refrigerator from accessing the Internet. Contact your Internet service provider for technical assistance. If this symptom continues, contact a local Samsung service center or retailer.
- To configure the wireless access point (AP) settings, see the user manual of the AP (router).
- Samsung Smart Refrigerators support both Wi-Fi 2.4 GHz with IEEE 802.11 b/g/n and Soft-AP protocols. (IEEE 802.11 n is recommended.)
- Unauthorized Wi-Fi wireless routers may fail to connect to applicable Samsung Smart Refrigerators.
Samsung account
You are required to register your Samsung account to use the app. If you don’t have a Samsung account, follow the app’s onscreen instructions to create a free Samsung account.
Getting started
Turn on the device you want to connect, open the Samsung Connect app on your phone, then follow the instructions below.
If a pop-up appears saying that a new device has been found, tap ADD NOW.
If a pop-up doesn't appear, tap the + button, then select the device you want to connect from the list of available devices.
If your device isn't in the list of available devices, add the device manually by selecting the device type, and then selecting the specific device model.
Follow the instructions for setting up your device.
- Sign in to your Samsung account (if not already signed in).
- Add the device.
- Check the connection.
- Find and connect to a Wi-Fi network.
- Register the device.
- Setup is complete. Your device will now appear as a card on the My devices screen.
Refrigerator app
Integrated control
You can monitor and control your refrigerator at home and on the go.
- Tap the refrigerator icon in Samsung Connect to open the Refrigerator page.
- Check the operation status or notifications related to your refrigerator, and then change options or settings if necessary.
NOTE: Some options or settings of the refrigerator may not be available for remote control.
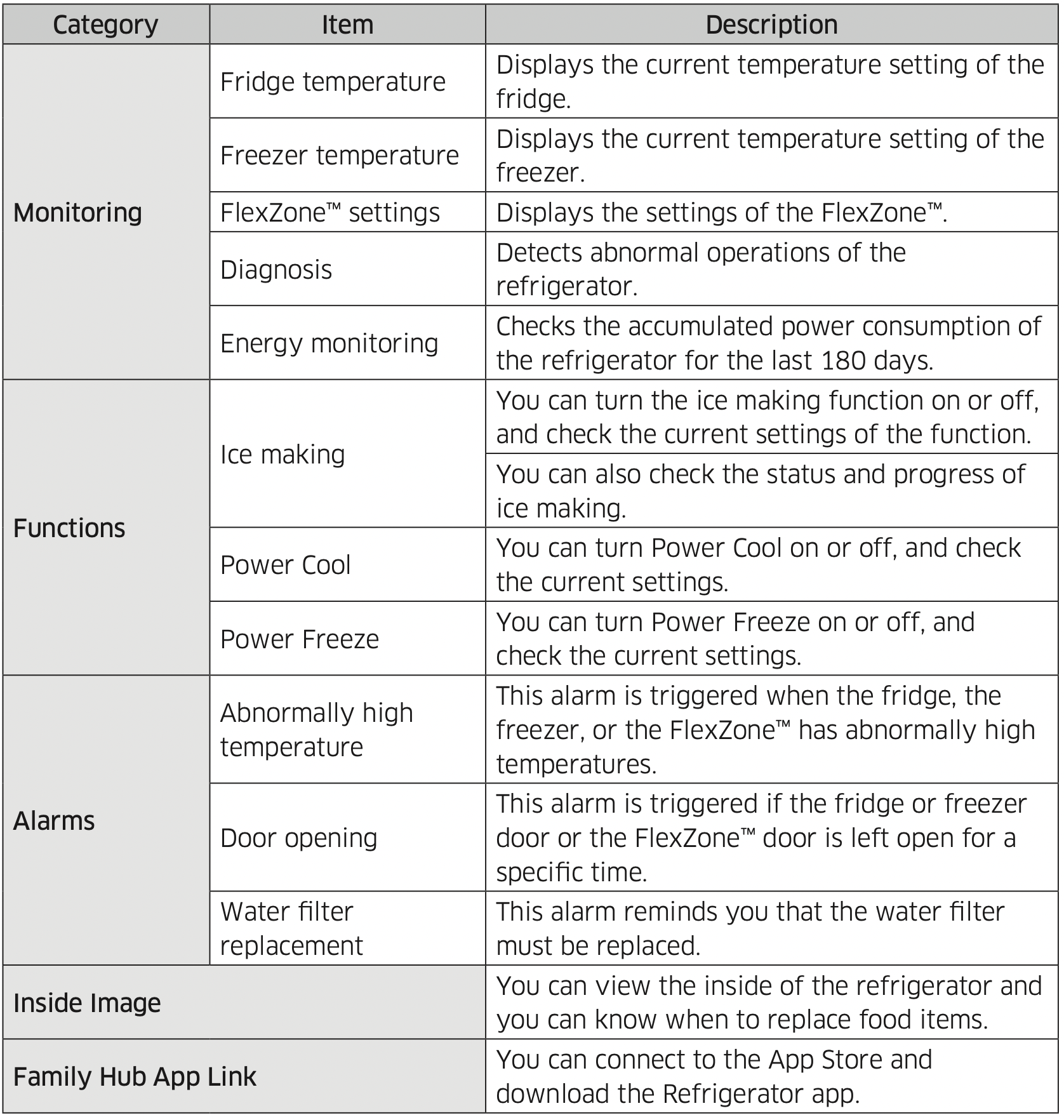
SMART GRID Function (Demand Response)
When the refrigerator operates in SMART GRID (Demand Response) mode, the Energy Management Refrigerator function can control energy usage or delay the operation of some functions to save money when energy prices or demand are the highest.
NOTE
- You can deactivate the SMART GRID (Demand Response) function at any time using the Override On/Off function.
- To use the SMART GRID (Demand Response) function, you need a separate contract with your electric utility company.
In addition, to use the Smart Grid (Demand Response) function, you must register for the service with your electric company. The company must have an EMS (Energy Management System) that supports SEP (Smart Energy profile).
Using the SMART GRID (Demand Response) Function
This feature monitors energy prices and demand information from your utility company and sends notifications to the refrigerator to run high energy consuming tasks during off-peak times when electricity costs and demand are lower.
If the refrigerator receives a control signal from the utility company, the refrigerator will display the DAL (L3) ~ TALR (L4) levels on the refrigerator display and control the power consumption according to the level.
Exception condition: The DAL and TALR control signals from a utility company work as long as product performance is maintained.
If the refrigerator receives the SMART GRID (Demand Response) signal (DAL or TALR), the refrigerator will operate in Delay Appliance Load or Temporary Appliance Load Reduction mode.
- Delay Appliance Load (L3): The refrigerator responds to a DAL signal by providing a moderate load reduction for the duration of the delay period. This function controls functions that consume a lot of energy such as adjusting the Cooling system, running the defrost cycle, and making ice.
- DAL mode is automatically deactivated after it lasts for the amount of time stipulated by the DAL signal (max. 4.5 hours) or when the Override function is turned on.
- Temporary Appliance Load Reduction (L4): The refrigerator responds to a TALR signal by aggressively reducing the load for a short time period. This function reduces energy consumption by stopping the compressor and controlling the functions that consume a lot of energy such as the defrost cycle and making ice.
- TALR (L4) mode is automatically deactivated after it lasts for the received duration (max. 15 minutes), or when the Override function is turned on. The mode is immediately deactivated and the refrigerator returns to the normal state when the door is opened or closed, or the dispenser is used.
To check the MAC address
- Tap the Settings icon on the Home screen.
- Scroll down to and open About Device.
- The screen displays (among others) the Wi-Fi MAC address.
Override Mode
When you want the refrigerator to ignore the SMART GRID (Demand Response) signal from the utility company, you can activate OVERRIDE mode.
When you activate OVERRIDE mode, the refrigerator ignores the SMART GRID (Demand Response) signal and is not controlled by the utility company.
Activating and deactivating Override mode
- Tap the Fridge Manager icon.
- On the bottom of the Fridge Manager screen, tap the Fridge Settings icon.
- Tap Demand Response.
- Slide the DAL/TALR override button to the ON or OFF position.
NOTE: Alternatively, you can activate or deactivate OVERRIDE mode using the Samsung Connect app and the Energy Management function. See the next page.
Using the Energy Management Function
The Energy Management function enables you to control and monitor your Energy Management refrigerator using the Samsung Connect app for your convenience.
NOTE: To use the Energy Management refrigerator functions, you have to install the corresponding app first.
- Operational Status
You can check the DR and Override status. - Energy Consumption Reporting
Shows the accumulated power consumption. Power consumption data is updated every 5 minutes.
NOTE: The energy consumption report may differ from the power consumption specifications of the product depending on the operating environment and the quantity and type of stored food. - Delay Defrost Capability
The Delay Defrost Capability function saves energy by delaying the defrost operation to a time specified by the user. You can configure the time. and this function will save energy during the specified period in a 24 hour cycle. If the time is not set, the function works with the default time settings. The default time settings are below:
6 am to 10 am: November 1st to April 30th.
3 pm to 7 pm: May 1st to October 31st.
To change the time setting for the Delay Defrost Capability
You can change the time setting for the Delay Defrost Capability on the app.
Recommendations for voice recognition
Around the 'MIC' marked area of the refrigerator's display is a built-in microphone.
- Speak loud and clear towards the built-in microphone within 1 m from the refrigerator's display.
- Voice recognition may not be triggered or enabled at distances over 1 m or with low voices.
- Speak clearly at a regular pace. Reduce ambient noises, such as from the living-room TV.
Samsung Family Hub
Installation
Visit the Google Play Store, Galaxy Apps, or Apple App Store and search for “Samsung Family Hub”. Download and install the Samsung Family Hub app provided by Samsung Electronics to your smart device.
NOTE:
- The Samsung Family Hub app is designed for Android 4.4 (KitKat) or higher, or iOS 8.0 or higher, and is optimized for Samsung smartphones (Galaxy S and Galaxy Note series).
- For improved performance, the Samsung Family Hub app is subject to change without notice or support may be discontinued according to the manufacturer’s policy.
- Wireless networks may be affected by the surrounding wireless communication environment.
- If your Internet service provider has registered the MAC address of your PC or modem for identification, your Samsung Smart Refrigerator may fail to connect to the Internet. If this happens, contact your Internet service provider for technical assistance.
- The firewall settings of your network system may prevent your Samsung Smart Refrigerator from accessing the Internet. Contact your Internet service provider for technical assistance. If this symptom continues, contact a local Samsung service center or retailer.
Samsung account
You are required to register your Samsung account to use the app. If you don’t have a Samsung account, follow the app’s onscreen instructions to create a free Samsung account.
NOTE: To connect your smartphone and the refrigerator, register your Samsung account in Settings > Profiles.
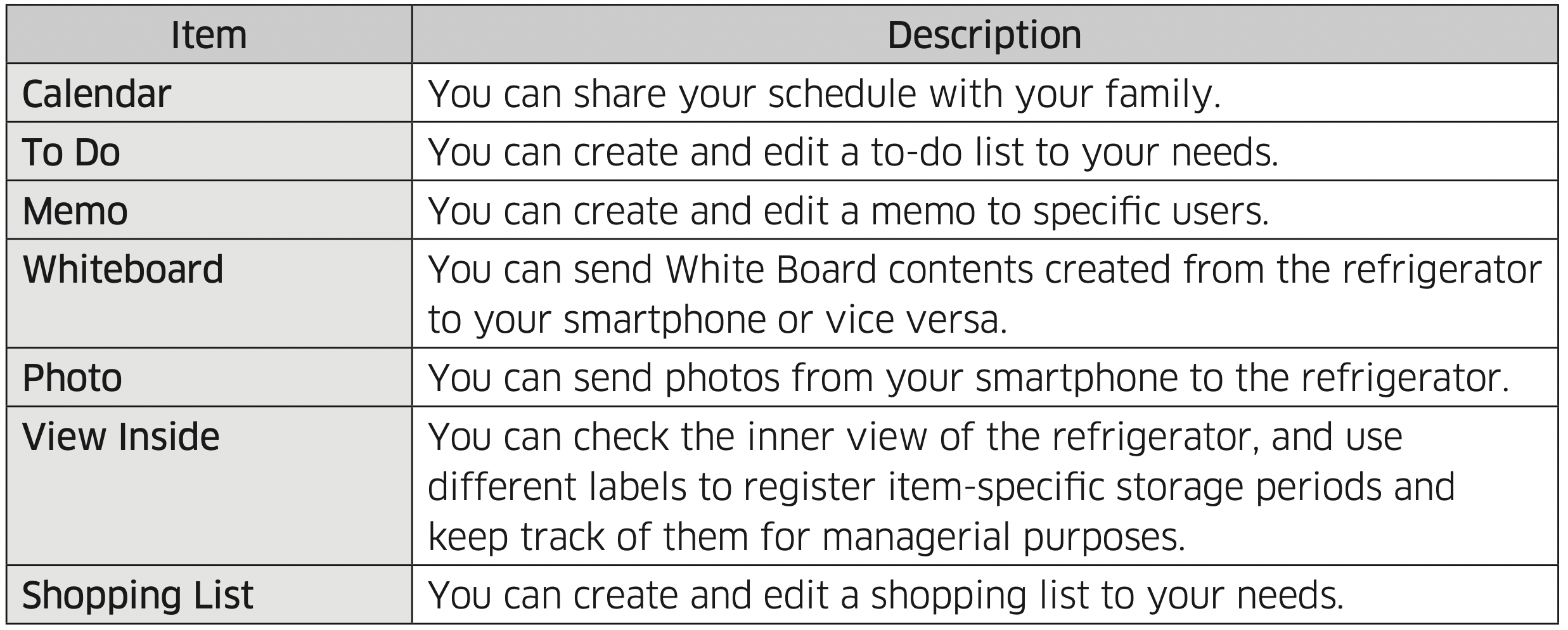
Special features
Water dispenser
With the water dispenser, you can dispense water without opening the fridge door.
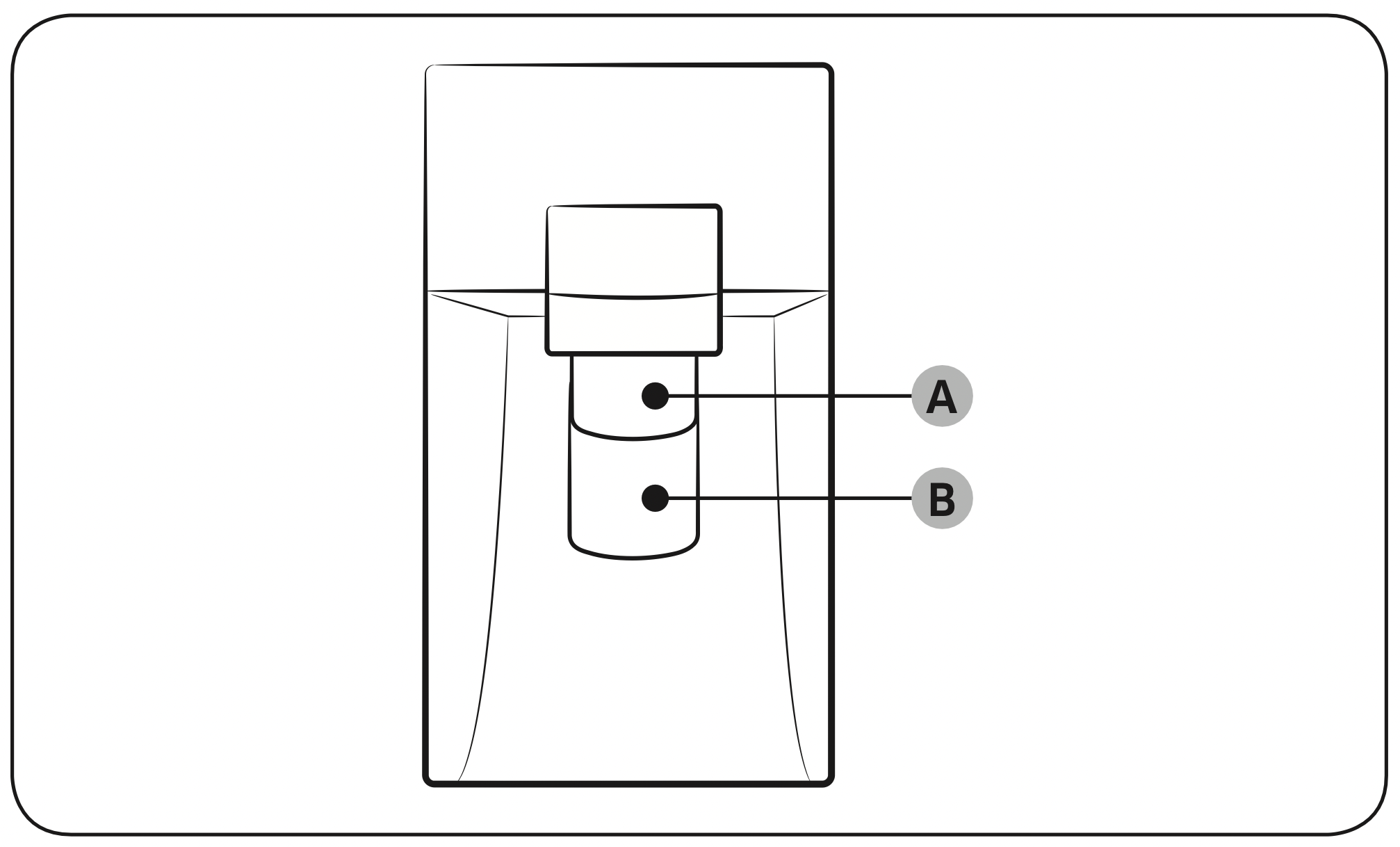
The water dispenser offers 3 options: chilled water, cubed ice, and crushed ice. If you do not want to dispense ice, simply press the water lever (B).
With the Ice Maker enabled,
- Press to select an ice type.
- Put a water glass on the ice lever (A) and push it. Ice is dispensed from the dispenser.
- If you want water, put the glass on the water lever (B) and push it. Water is dispensed from the dispenser.
NOTE:
- To get ice and water, push the ice lever (A) first for ice, then move your glass down and press the water lever (B) for water.
- If you push both levers at once, only the first pushed lever operates.
- To prevent spills, wait 1 second before removing the glass after dispensing.
- Make sure the glass is in line with the dispenser to prevent the dispensed water from spilling out.
- If you do not use the water dispenser for 2-3 days, the dispensed water may have an abnormal smell or taste. This is not a system failure. Discard the first 1-2 glasses of water.
Ice maker
The refrigerator has a built-in ice maker that automatically dispenses ice so that you can enjoy filtered water with cubed or crushed ice.
Ice making
After you have installed your refrigerator and plugged it in, follow these instructions to ensure proper ice making and to keep the ice bucket full of ice:
- Let the refrigerator run at least 24 hours without dispensing ice for optimal performance.
- Dispense the first 4 to 6 ice cubes into a glass.
- Wait another 8 hours and dispense another 4 to 6 ice cubes.
- Then, wait another 16 hours and dispense the first glass-full of ice.
NOTE
- If you consume all the ice at once, you must wait 8 hours before dispensing the first 4 to 6 cubes. This ensures that the ice bucket is filled with ice properly.
- Ice cubes generated rapidly may look white, which is normal.
Diagnosis
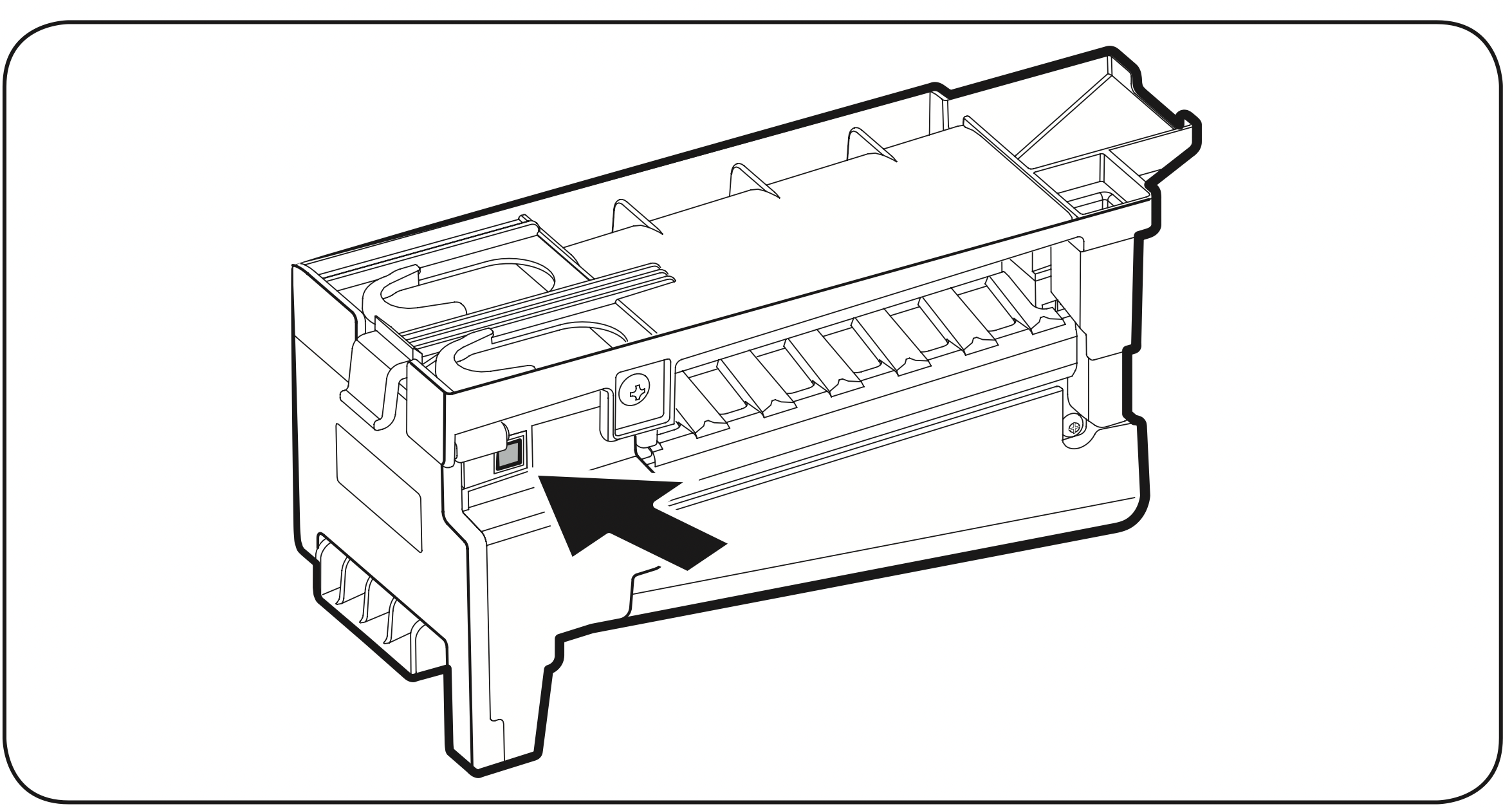
If ice does not dispense, first check the ice maker.
To check the ice maker
- Press Test on the side of the ice maker.
You will hear a chime (ding-dong) when you press the button. - You will hear another chime if the ice maker is operating properly.
CAUTION
- If the ice making chime rings repeatedly, contact the waterline installer or a local Samsung service center.
- Do not press Test repeatedly after the ice tray is filled with ice or water. Water may overflow or ice may jam.
- Do not put food in the ice bucket. The frozen food may damage the ice maker, especially when you open or close the door.
- When the refrigerator recovers power after a power failure, the ice bucket may contain a mix of melted and jammed ice cubes, which can prevent the ice maker from working properly. To prevent this, make sure to empty the ice bucket before using the ice maker again.
- Do not put fingers or any objects into the dispenser outlet or the ice maker. This can cause physical injury or property damage.
- When reinserting the ice maker tray, make sure that the tray is properly centered at the entrance. Otherwise, the tray can get stuck.
Ice Maker Off
To disable the icemaker, tap Fridge Manager > Fridge Settings > Ice Making on the Home screen, and then select Off. Make sure to empty the ice bucket.
Remaining ice cubes may clump together, making it difficult to remove them.
To remove the ice bucket
- Hold the bottom of the ice bucket with one hand and hold the side with the other hand.
- Gently lift it up and pull out.
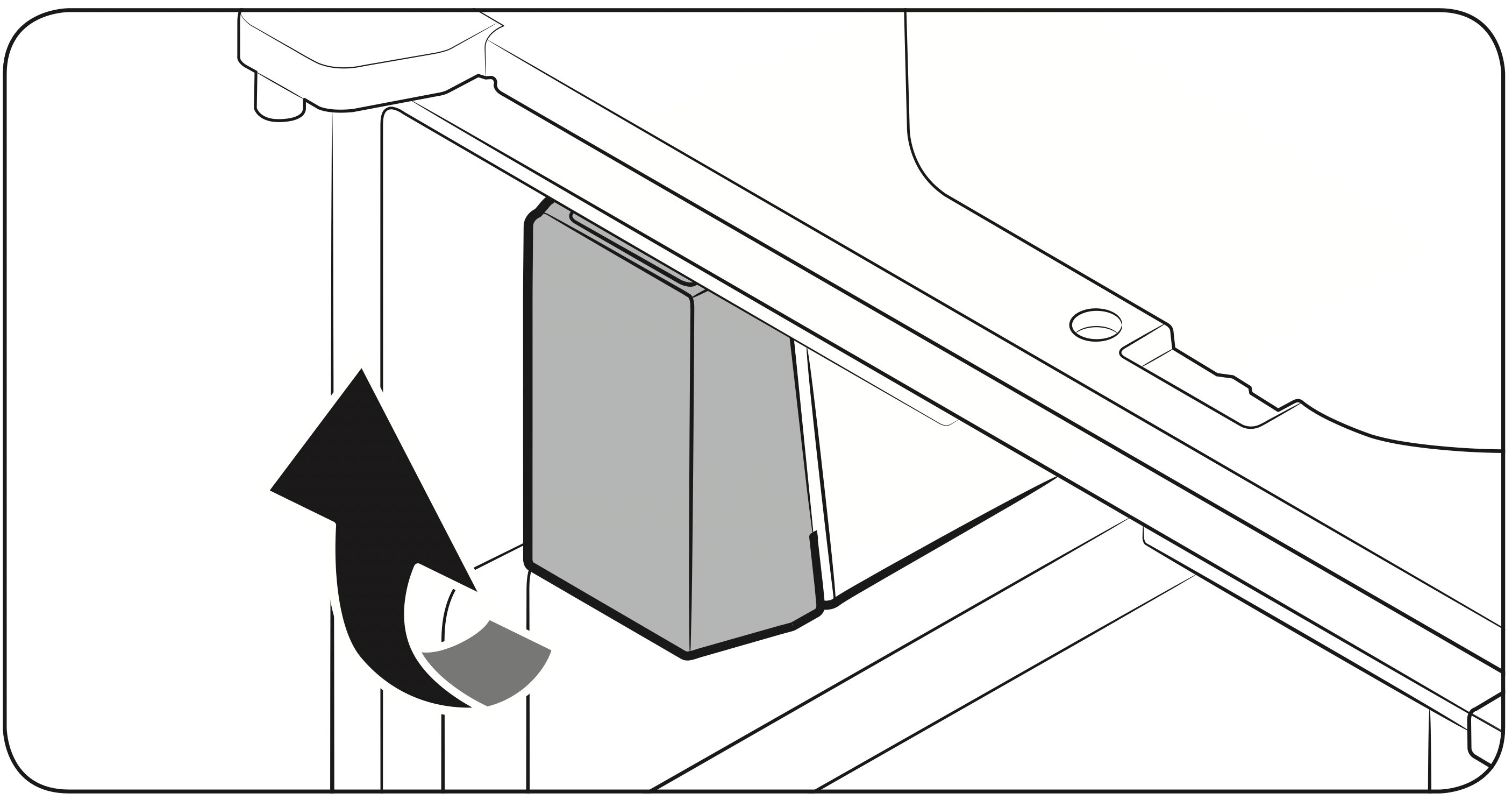
- Remove the remaining ice cubes, and then put the ice bucket back into place.
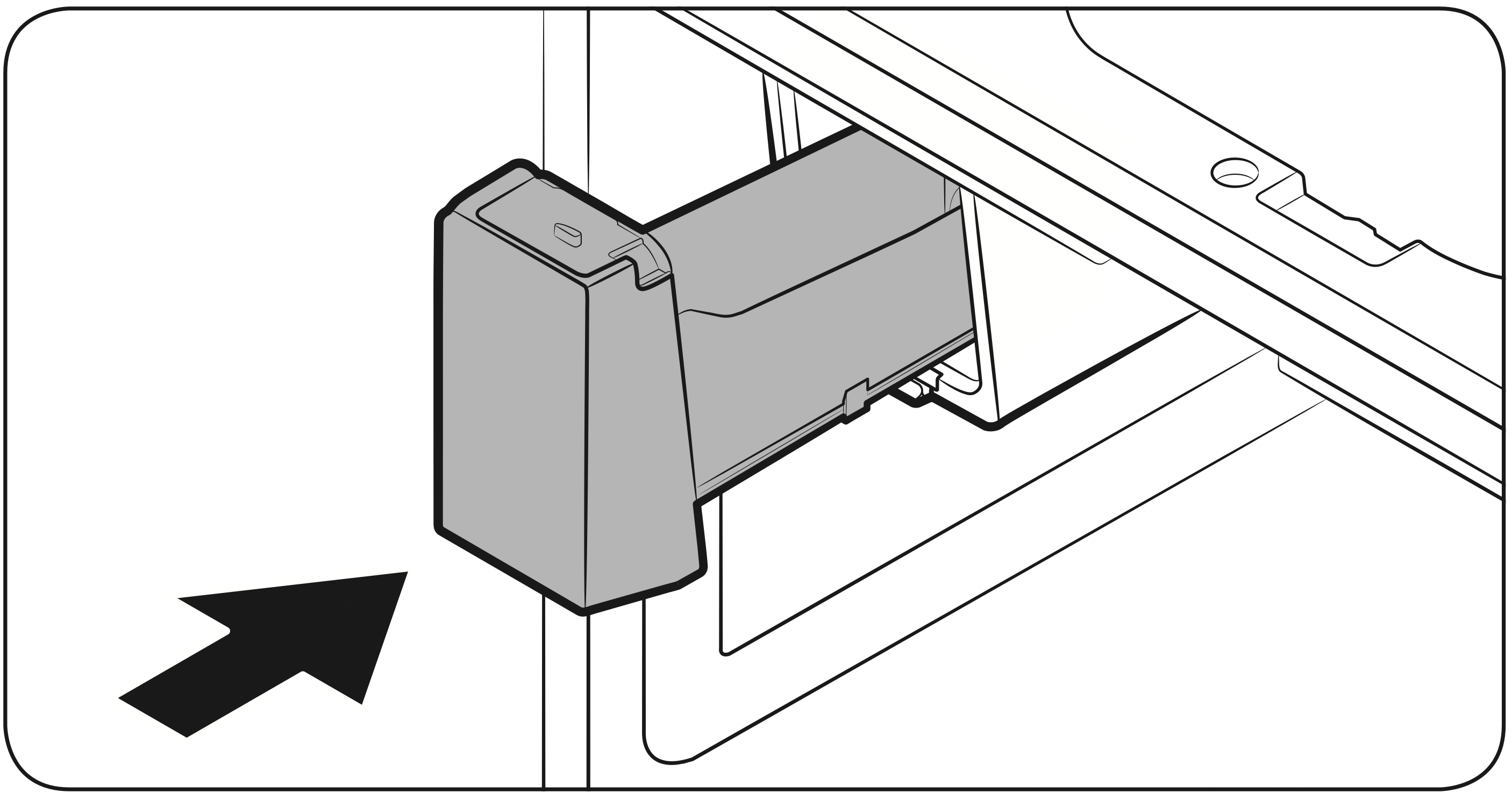
If the bucket does not fit in, turn the helix screw 90 degrees, and then try again.
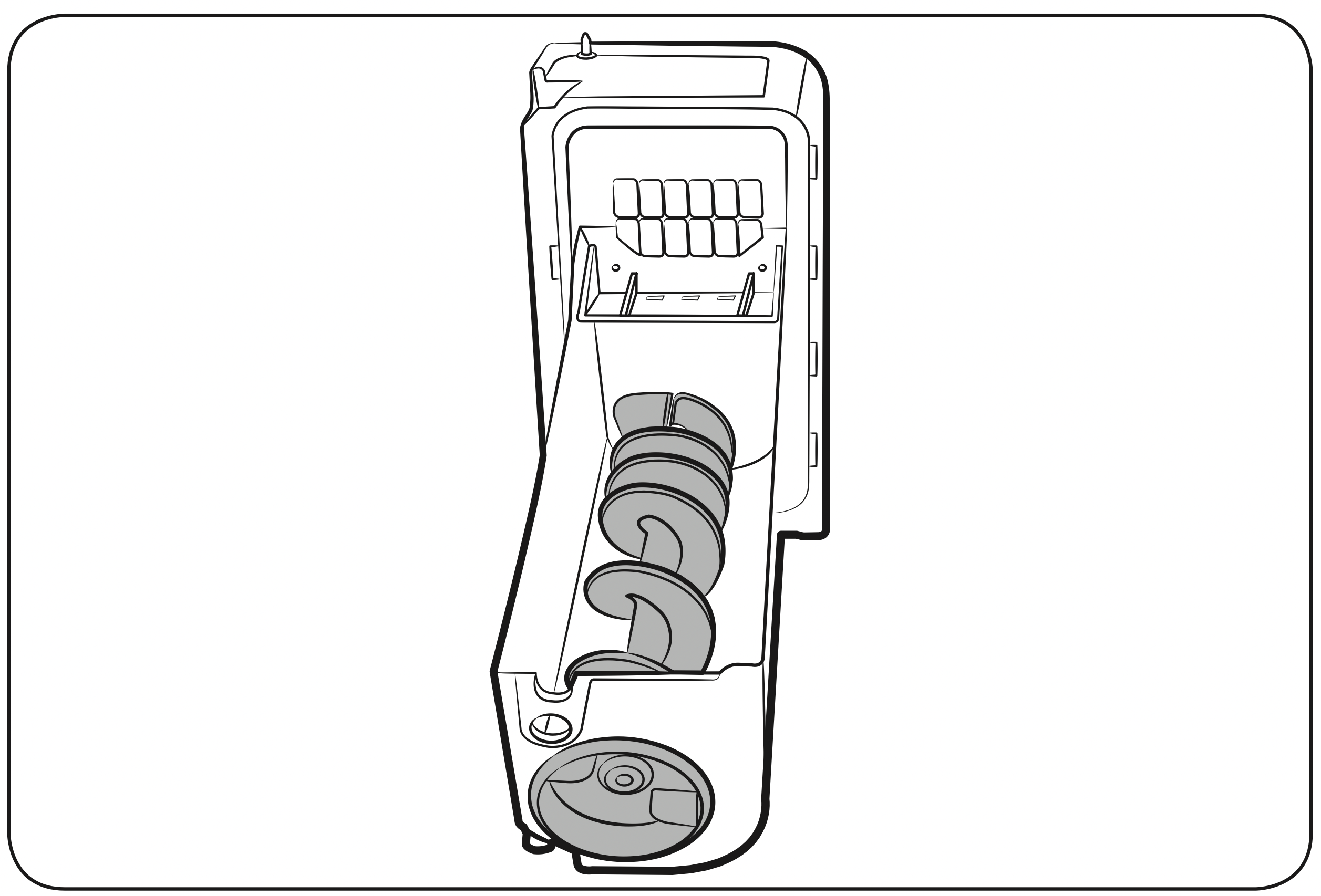
NOTE: Removal of the ice bucket does not affect the thermal and mechanical performance of the refrigerator.
Water clouding
Water supplied to the refrigerator flows through a core alkaline filter. During this filtering process, the water pressure of the water increases and the water becomes saturated with oxygen and nitrogen. This causes the water to look misty or cloudy temporarily when dispensed. This is normal and the water will look clear after a few seconds.
Wine Rack
The refrigerator ships with a wine rack, which can be positioned in one of 3 positions: under the shelf, in the partition guide, or on top of the sliding shelf of the FlexZone. The position or positions available to you depends on your model.
CAUTION: When you remove or insert the wine rack, make sure that the wine rack is empty.
Under the shelf
Insert the wine rack under the shelf of the fridge. Make sure to insert it all the way to the end as shown in the figure.
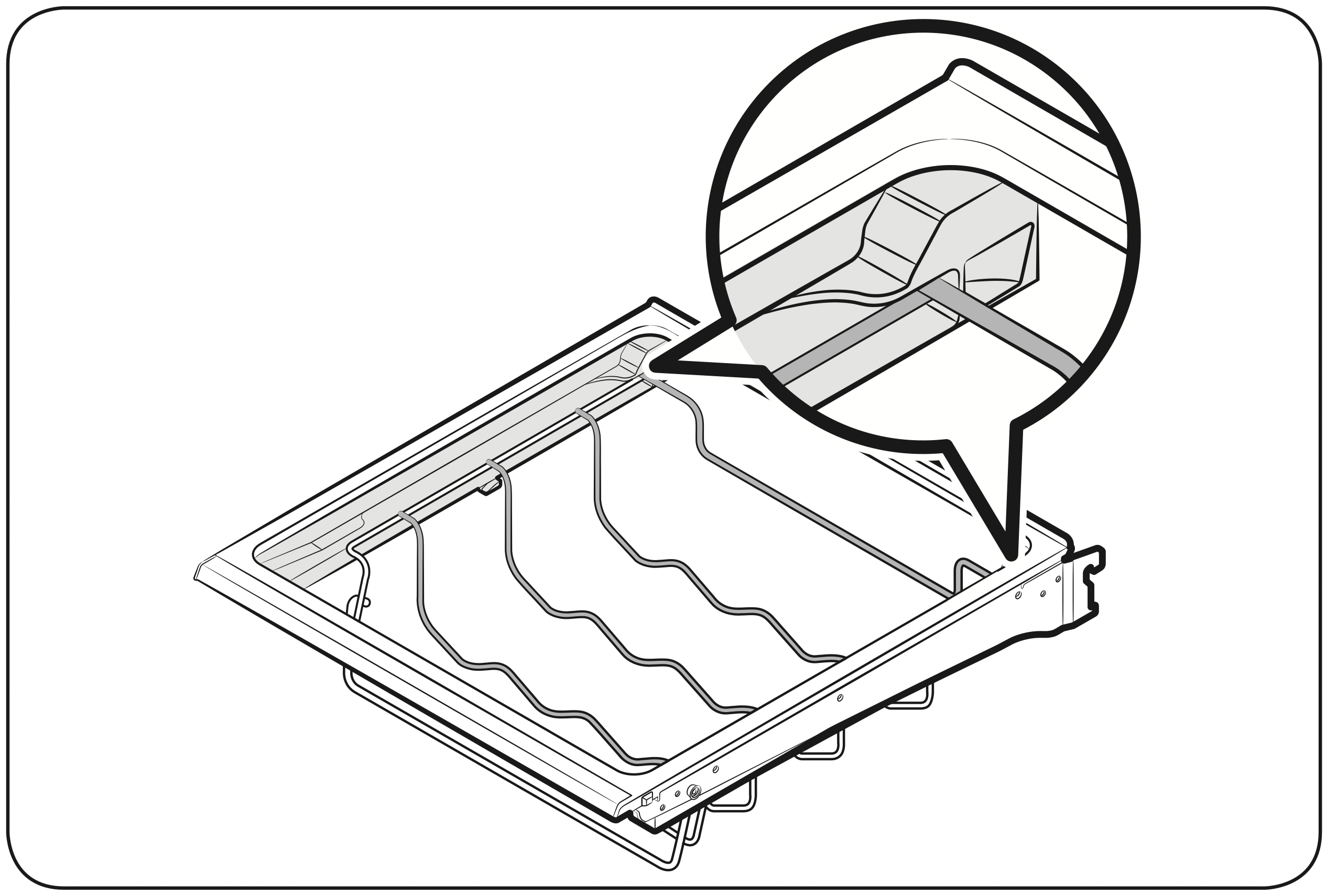
In the partition guide
Insert the wine rack in the partition guide of the FlexZone.
- Make sure the front of the wine rack fits in the partition guide on the inner left-hand side of the FlexZone.
- Set the temperature of the FlexZone to White Wine.
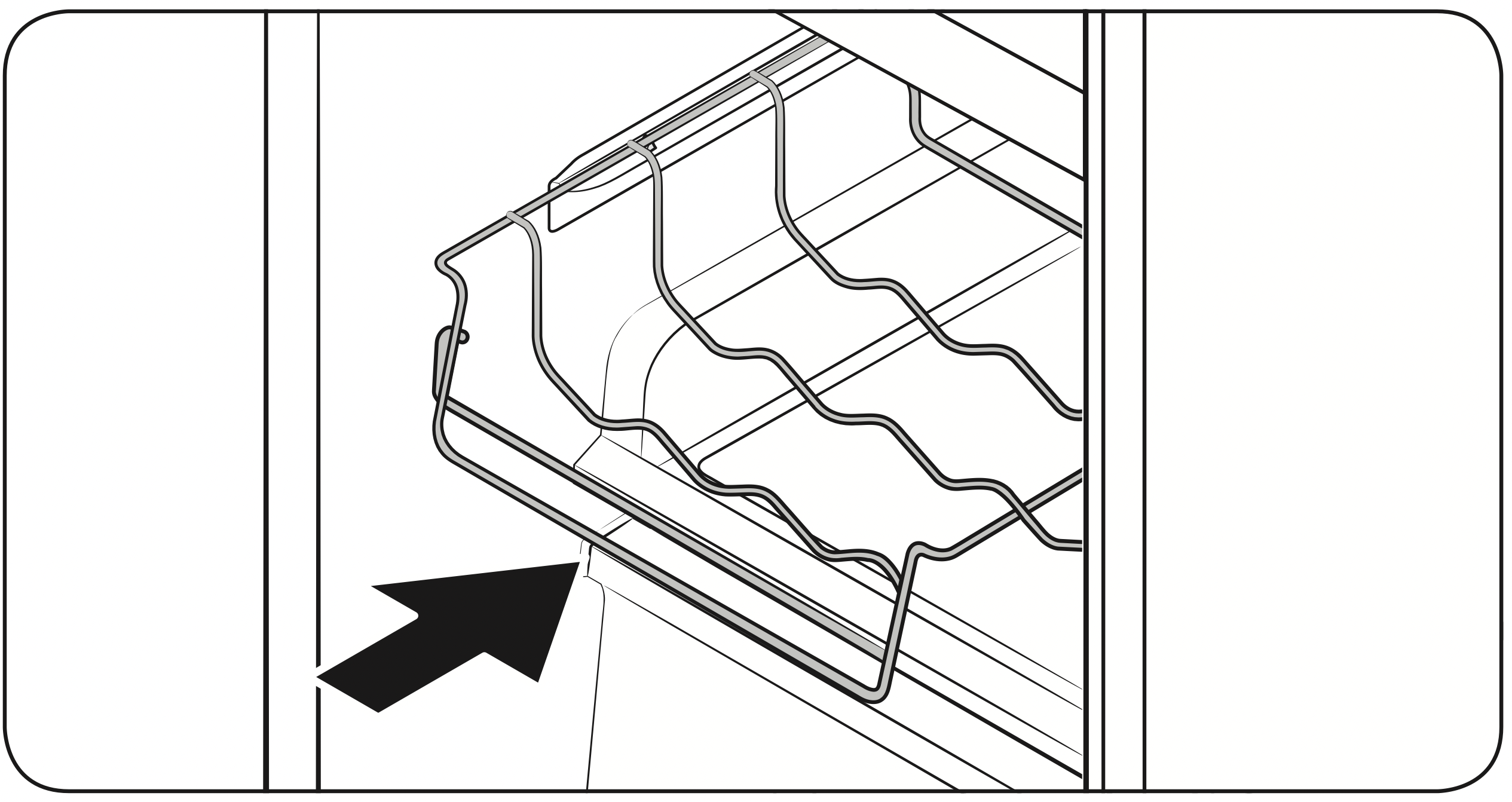
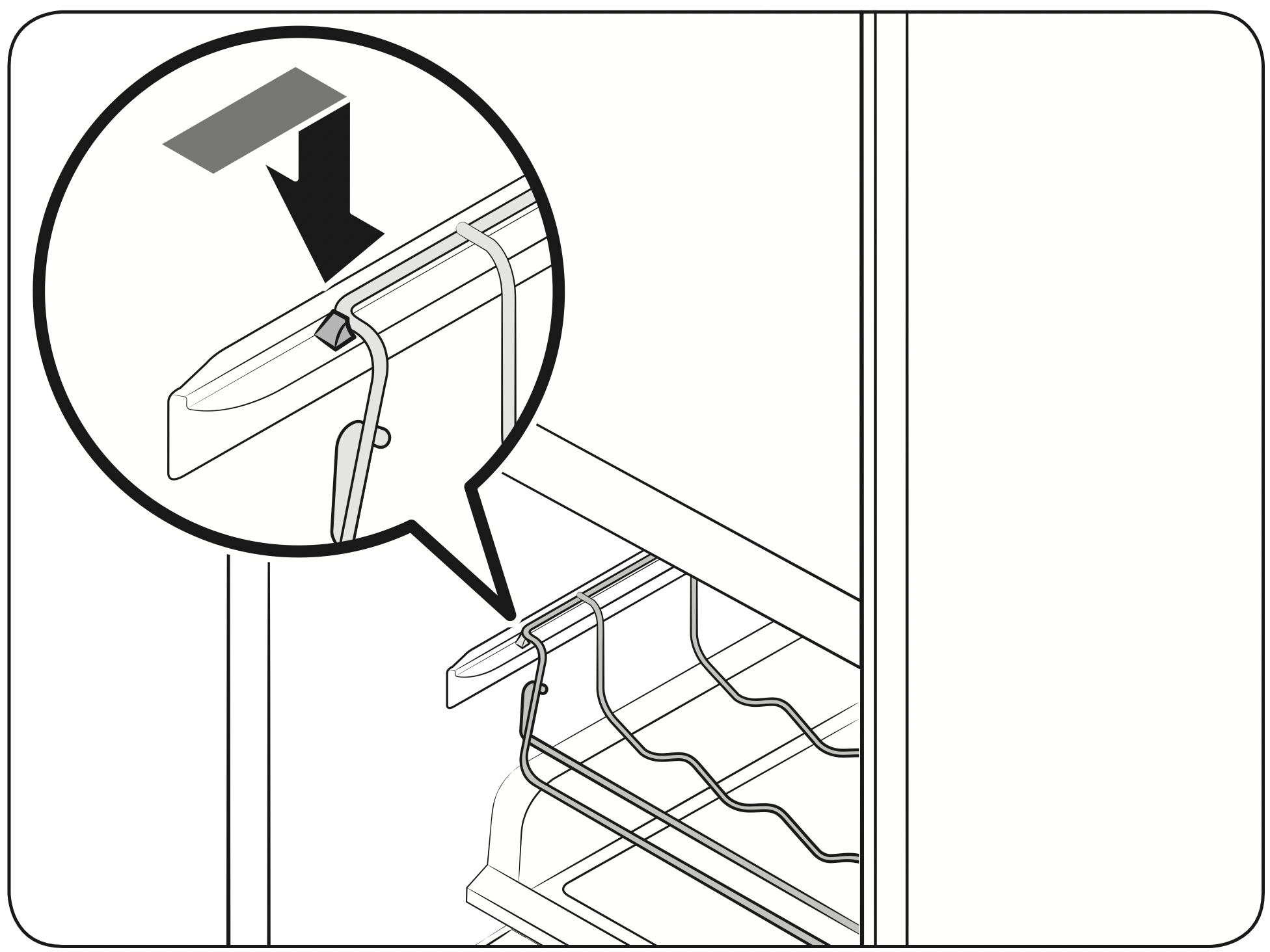
On the sliding shelf
Insert the wine rack on top of the sliding shelf of the FlexZone, which is normally below the partition guide.
- Set the temperature of the FlexZone to White Wine.
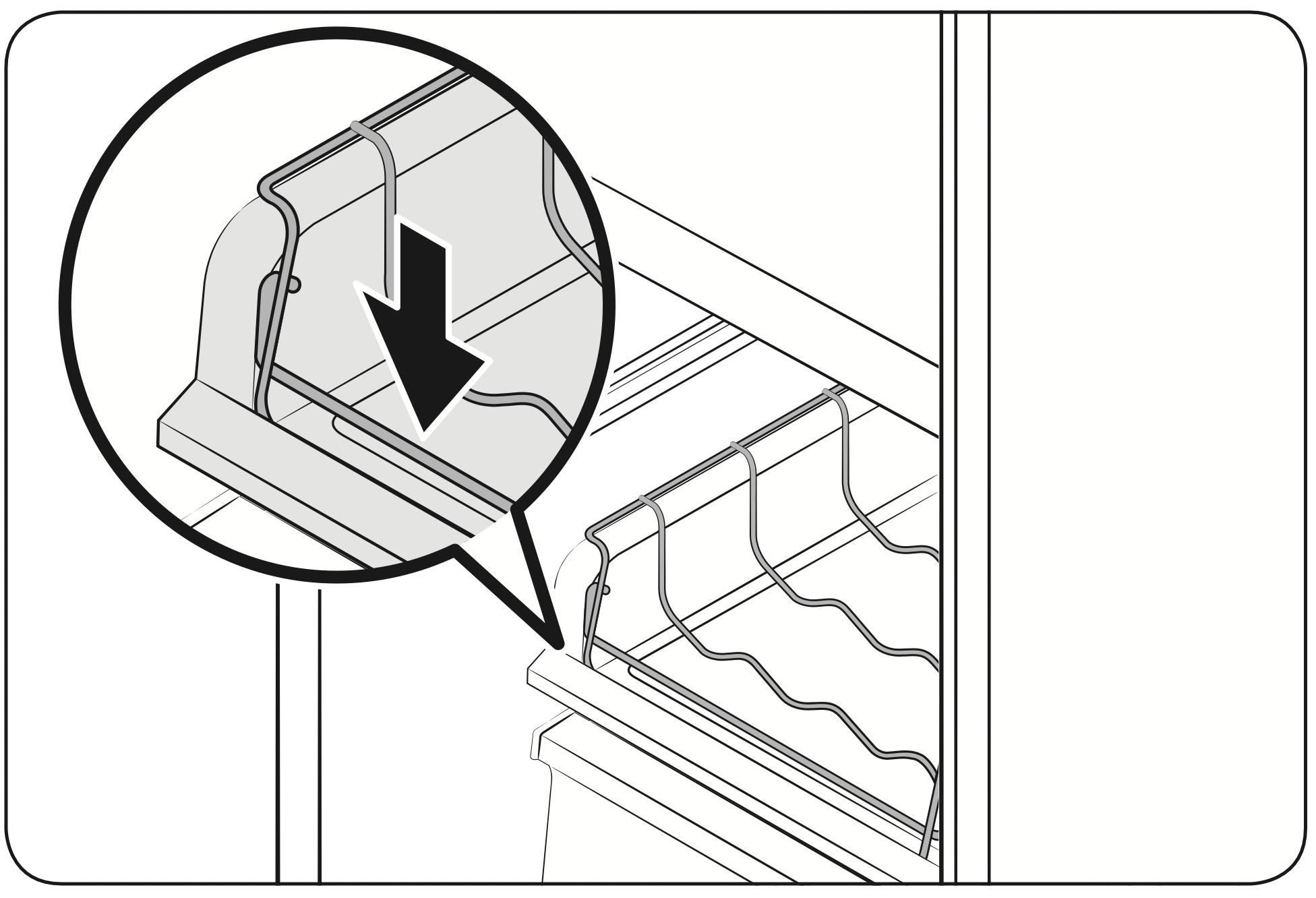
CAUTION
- Do not store wine bottles in the freezer. The bottles can freeze and break, causing physical injury.
- Do not store wine bottles in two rows. The bottles may fall, causing physical injury.
- Do not store wine bottles taller than 13 in (330 mm) in height. The bottles may break when you close the door, causing physical injury.
Maintenance
Handling and care
Ice bucket
If you do not dispense ice for an extended period, ice may form clumps inside the bucket. If this happens, remove and empty the ice bucket.
- To remove the ice bucket, gently lift it up, and then pull it out slowly while holding the bottom of the bucket with one hand and the side with the other hand.
- Empty the bucket.
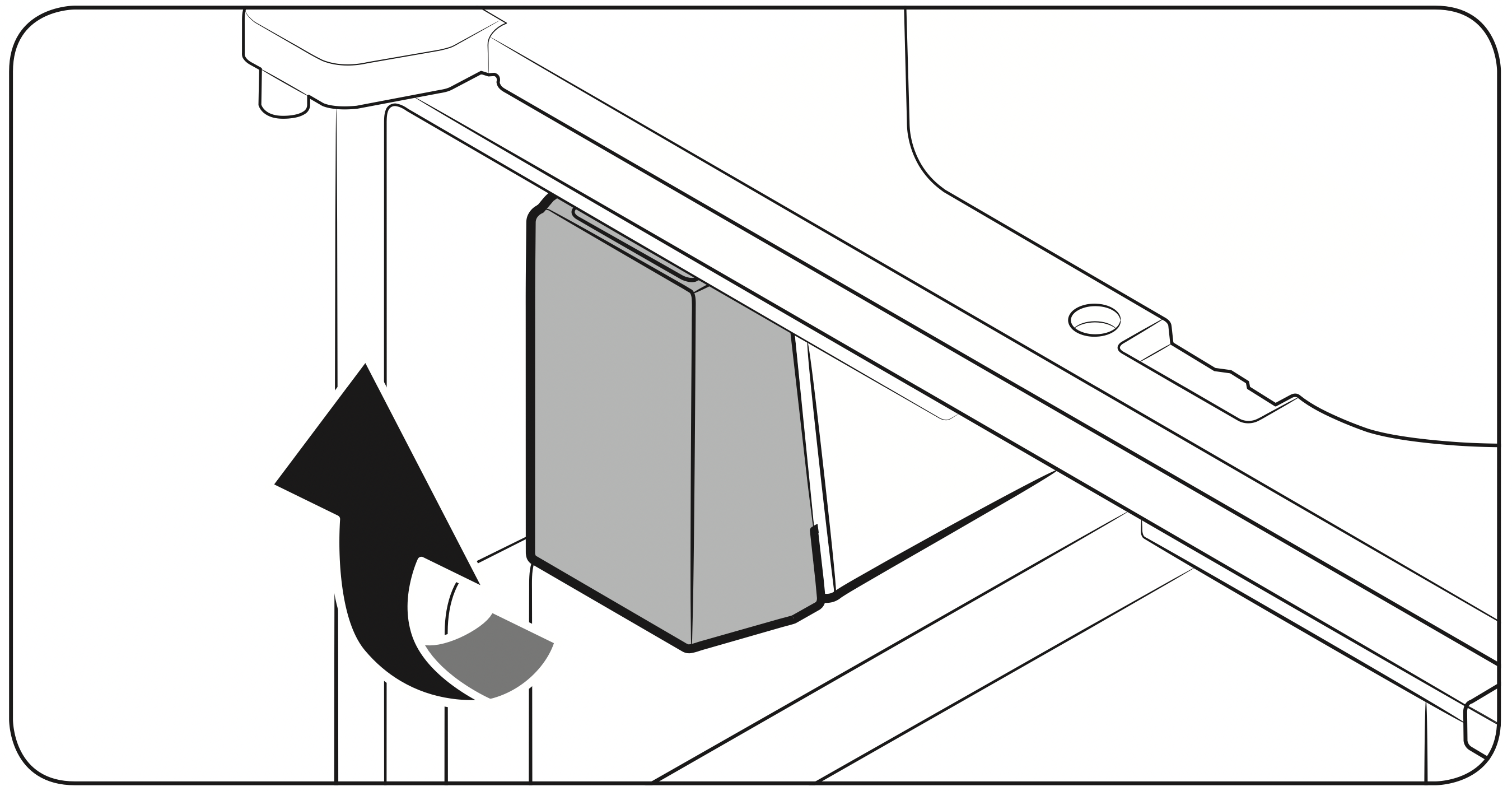
- When done, put the bucket back into position. If the bucket does not fit in, turn the helix screw 90 degrees, and then try again.
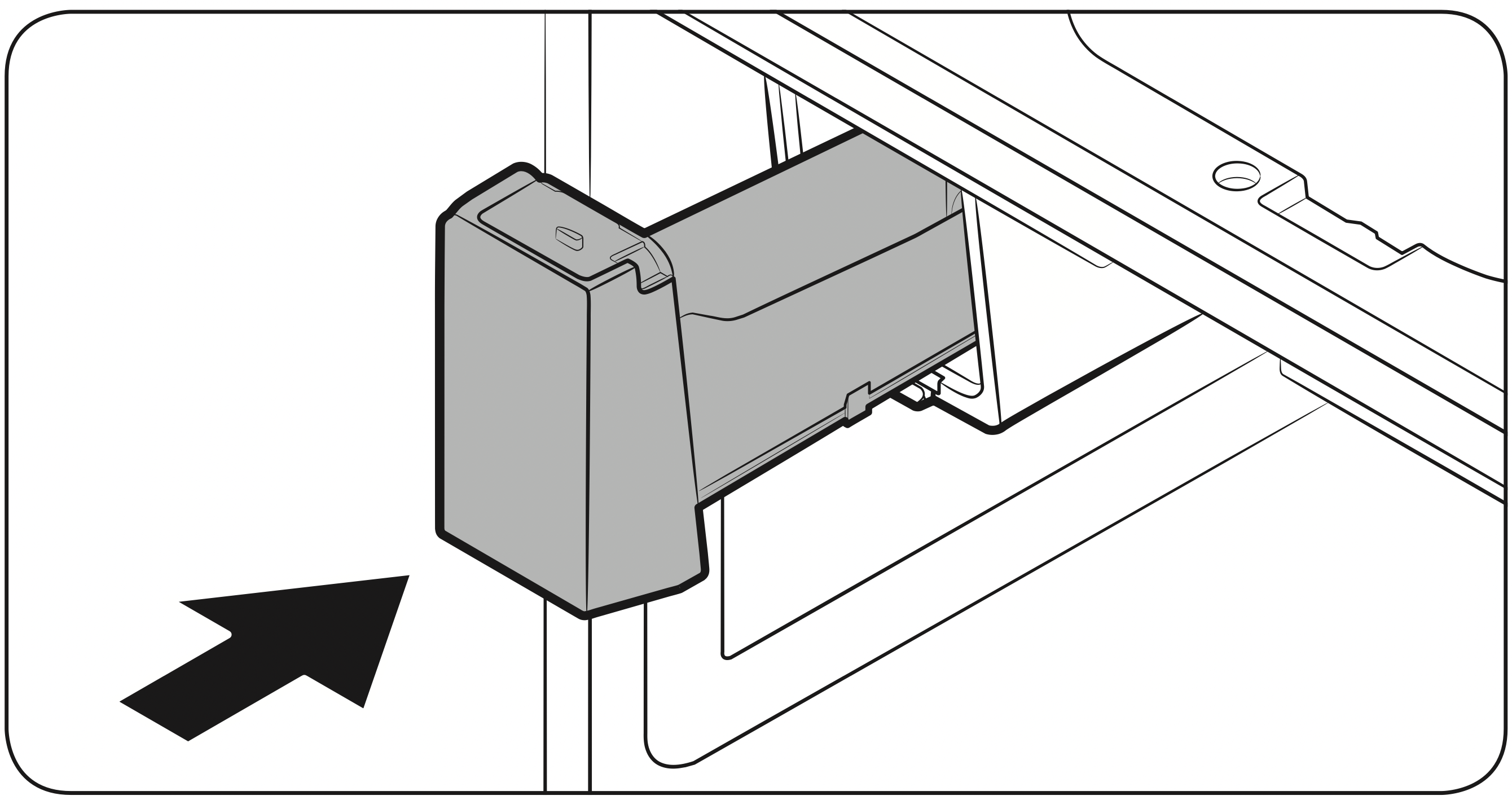
CAUTION
- Do not apply excessive force to the bucket cover. The cover may break.
- Do not forcefully close the door. Water may spill over the ice maker.
- To prevent injury, make sure to clean up any ice or water that has fallen on the floor.
- To prevent accidents or injury, do not let children play with the water dispenser or the ice maker.
- Do not put your hand or an object into the ice chute. This may cause physical injury or product damage.
- Use only the provided ice bucket. Third-party ice buckets may cause a system failure.
- Use only potable water that is connected to the water supply line.
NOTE
- The water pressure required for ice making is between 20 psi and 125 psi.
- Noise coming from the ice maker as it produces ice during the ice making process is normal.
- While the door is open, neither the ice maker nor the water dispenser operates.
Tempered glass shelves (fridge)
- To remove a shelf, fully open the corresponding door. Hold the front of the shelf, and then gently lift up and slide out.
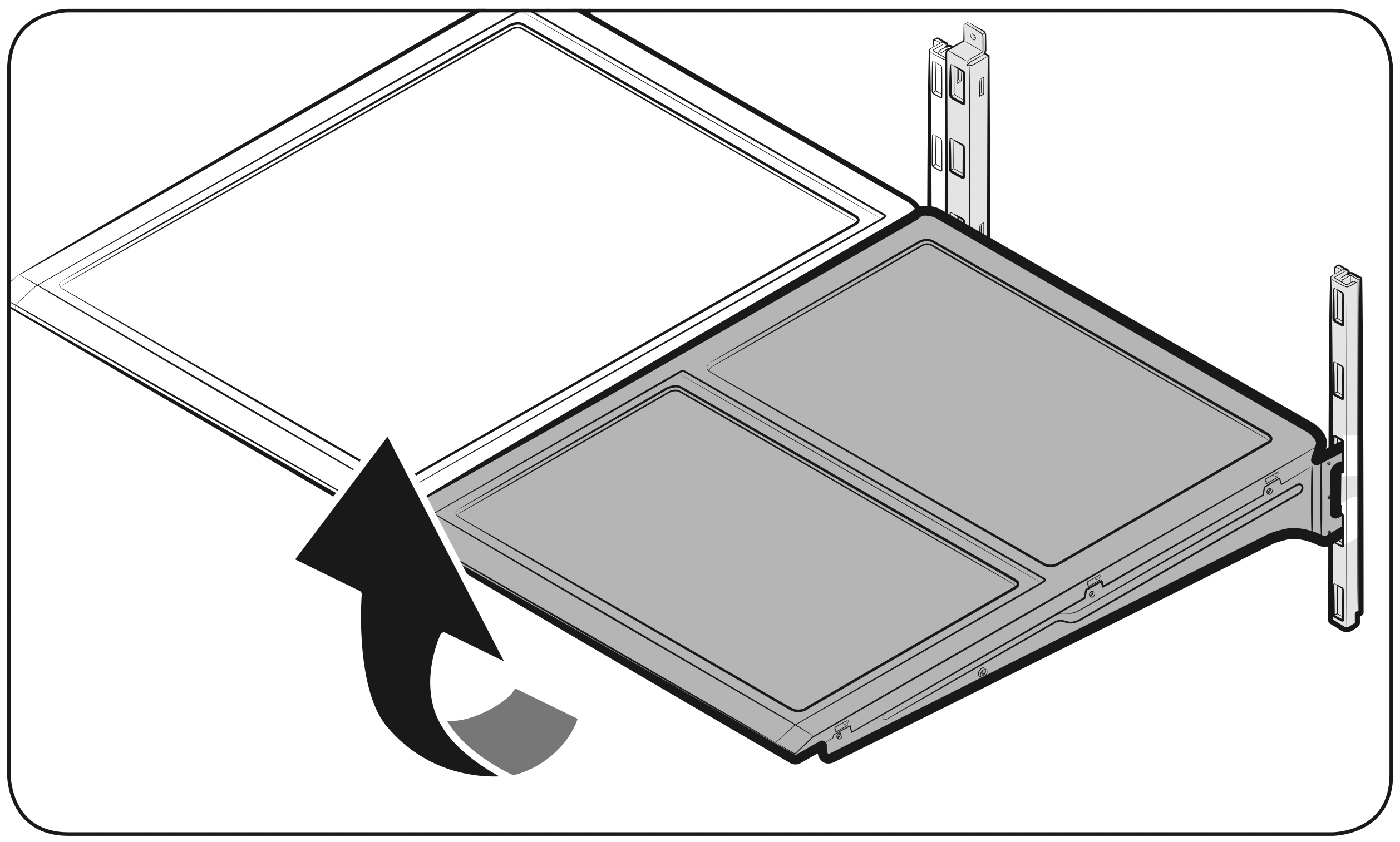
- To reinsert, hold the shelf at an angle so the front is higher than the back, and then insert the top hook into the top shelf notch. Then, lower the shelf and insert the bottom shelf hook into the bottom shelf notch.
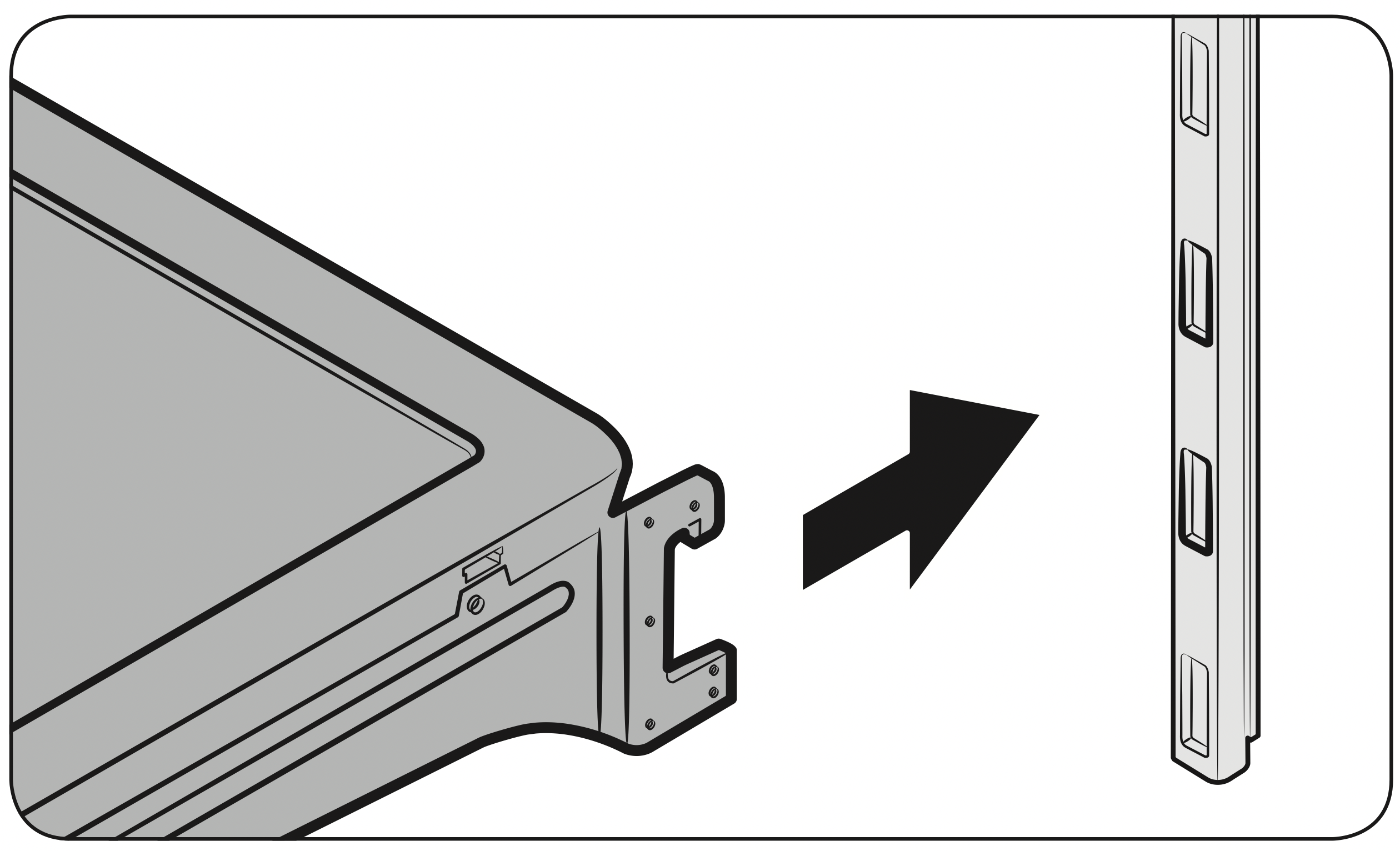
CAUTION
- The tempered glass shelves are heavy.
Use caution when removing them. - The shelf must be inserted correctly. Do not insert upside down.
- Glass containers may scratch the surface of glass shelves.
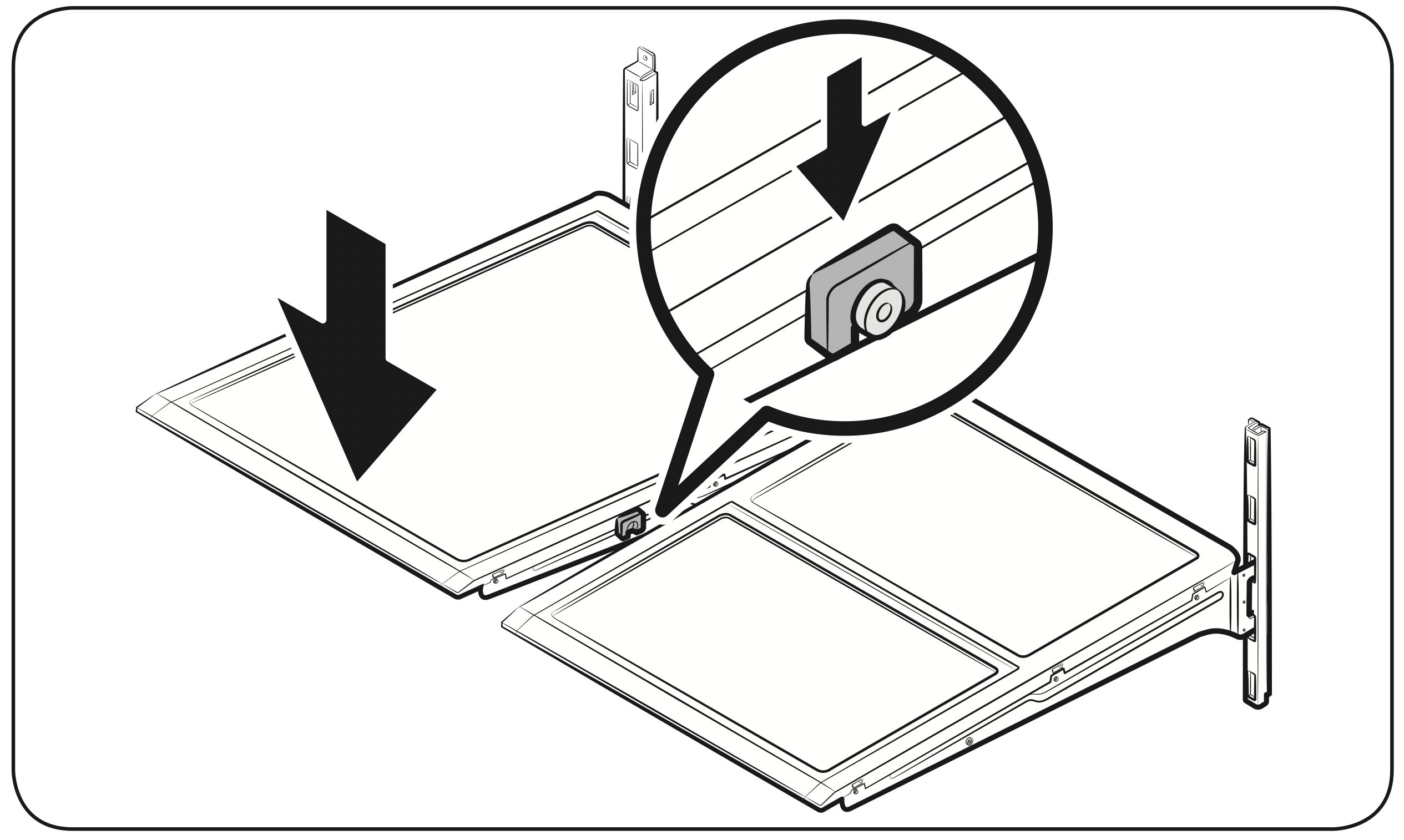
Door bins
The top door bin section has a marked line to ensure easy removal and proper reinsertion.
Lift up the door bin, and then pull out straight.
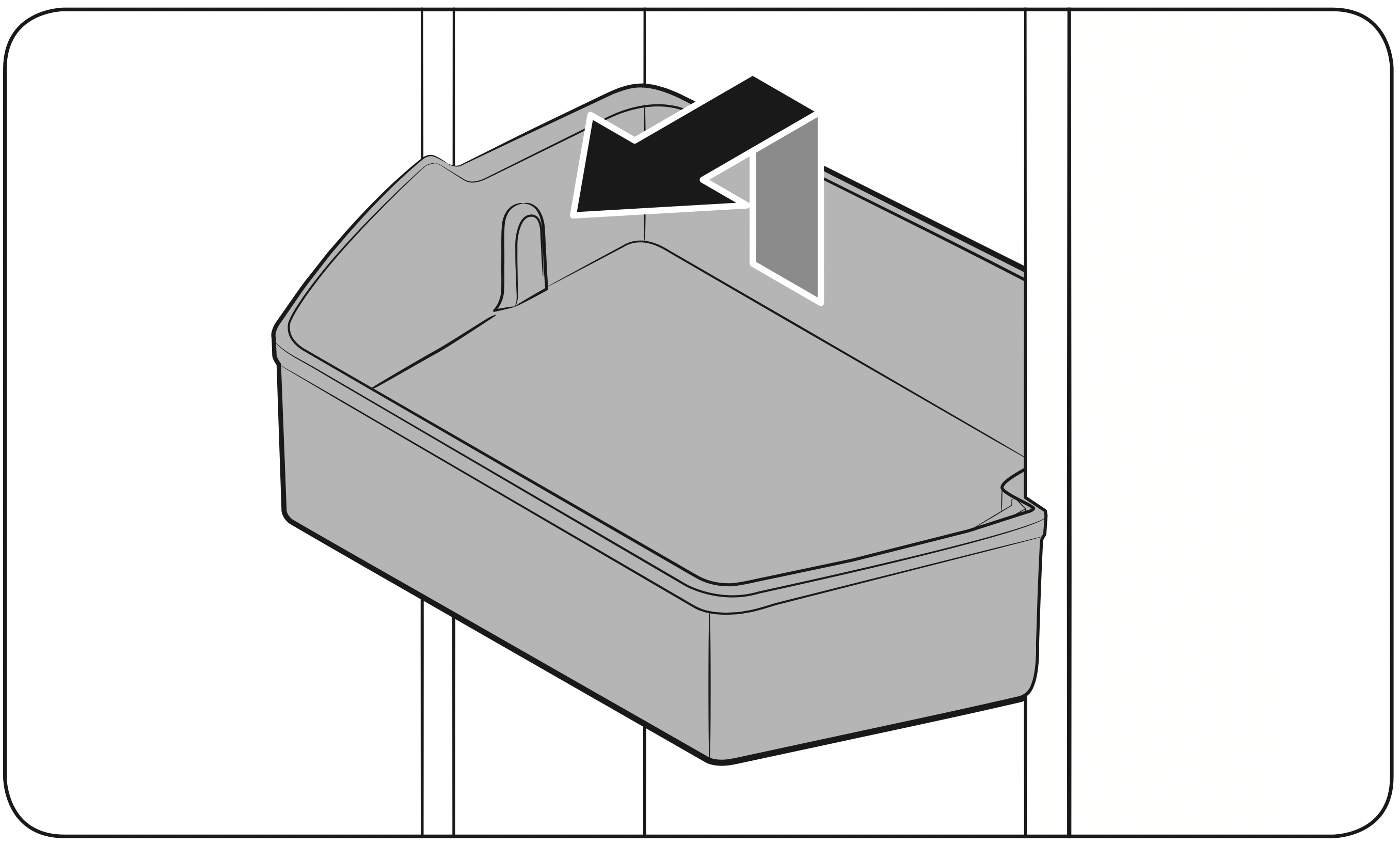
CAUTION: Do not allow children to play with the bins. Sharp-edged corners may cause injury.
Vegetable & fruit drawers (EZ fresh zone)
Gently lift up the front of the drawer and slide out.
We recommend that you remove the door bins before removing the drawer. This is to prevent damage to the door bins.
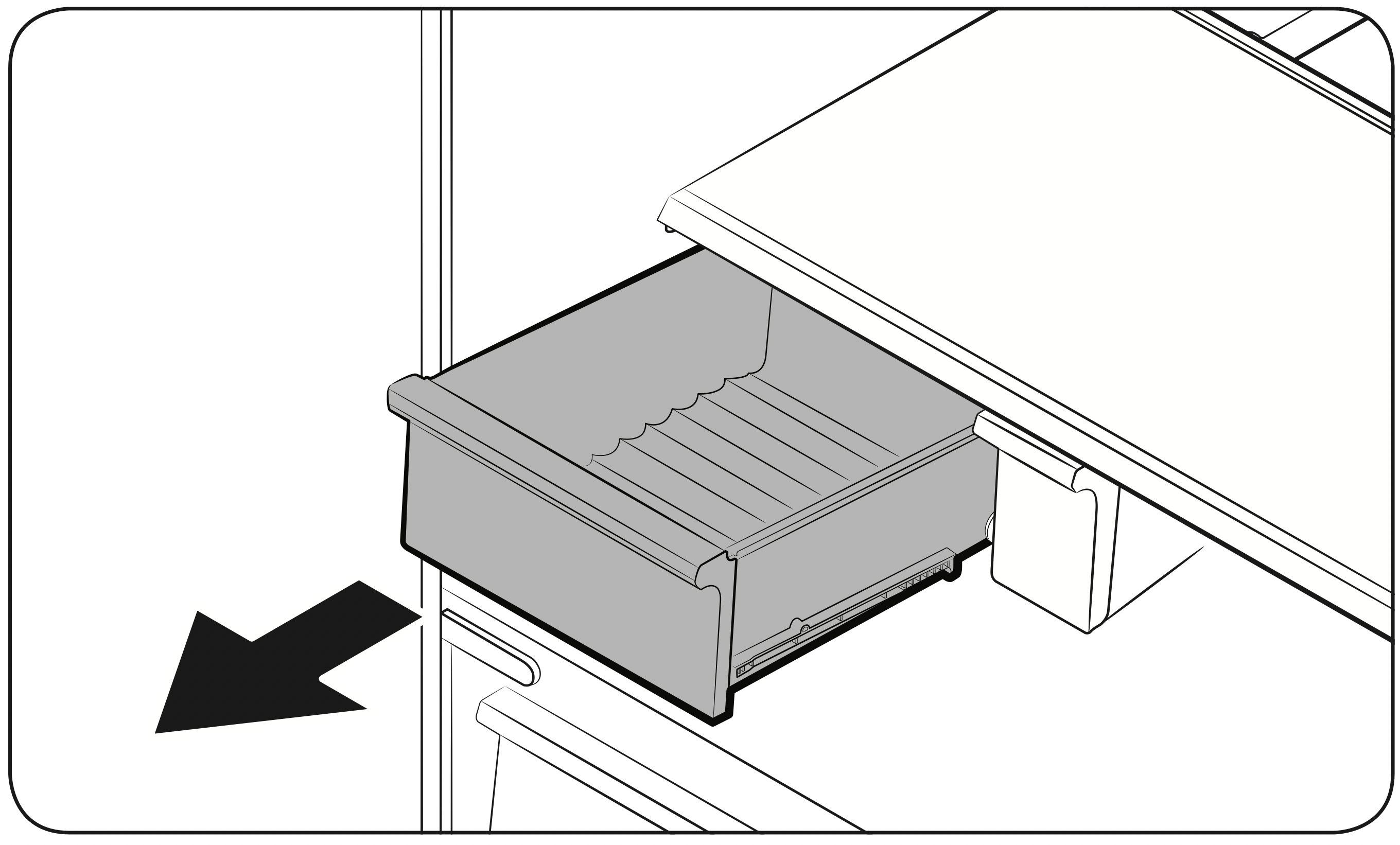
Vegetable shelf
- Slide out the left-side vegetable drawer.
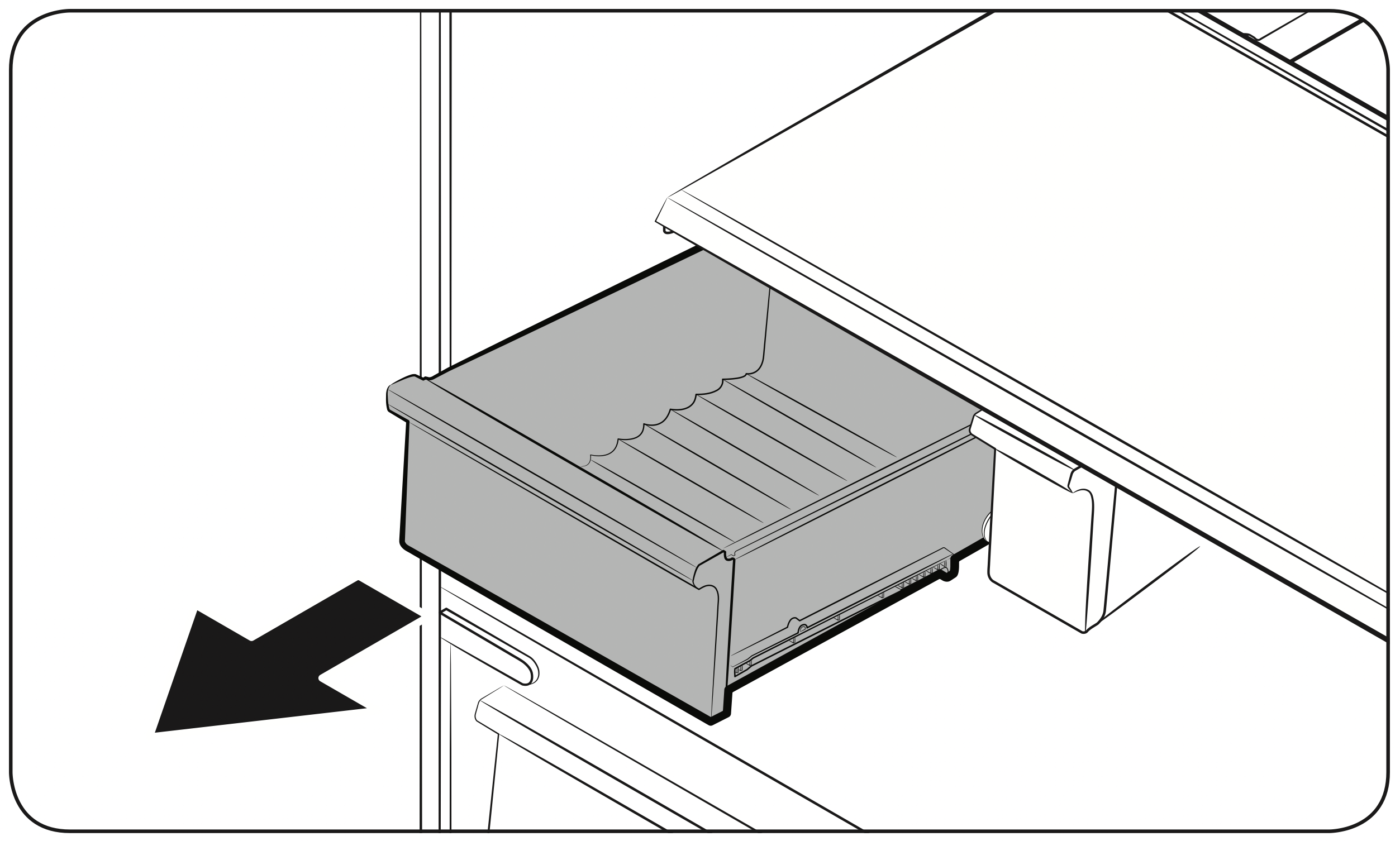
- Slide in the right-side foldable shelf.
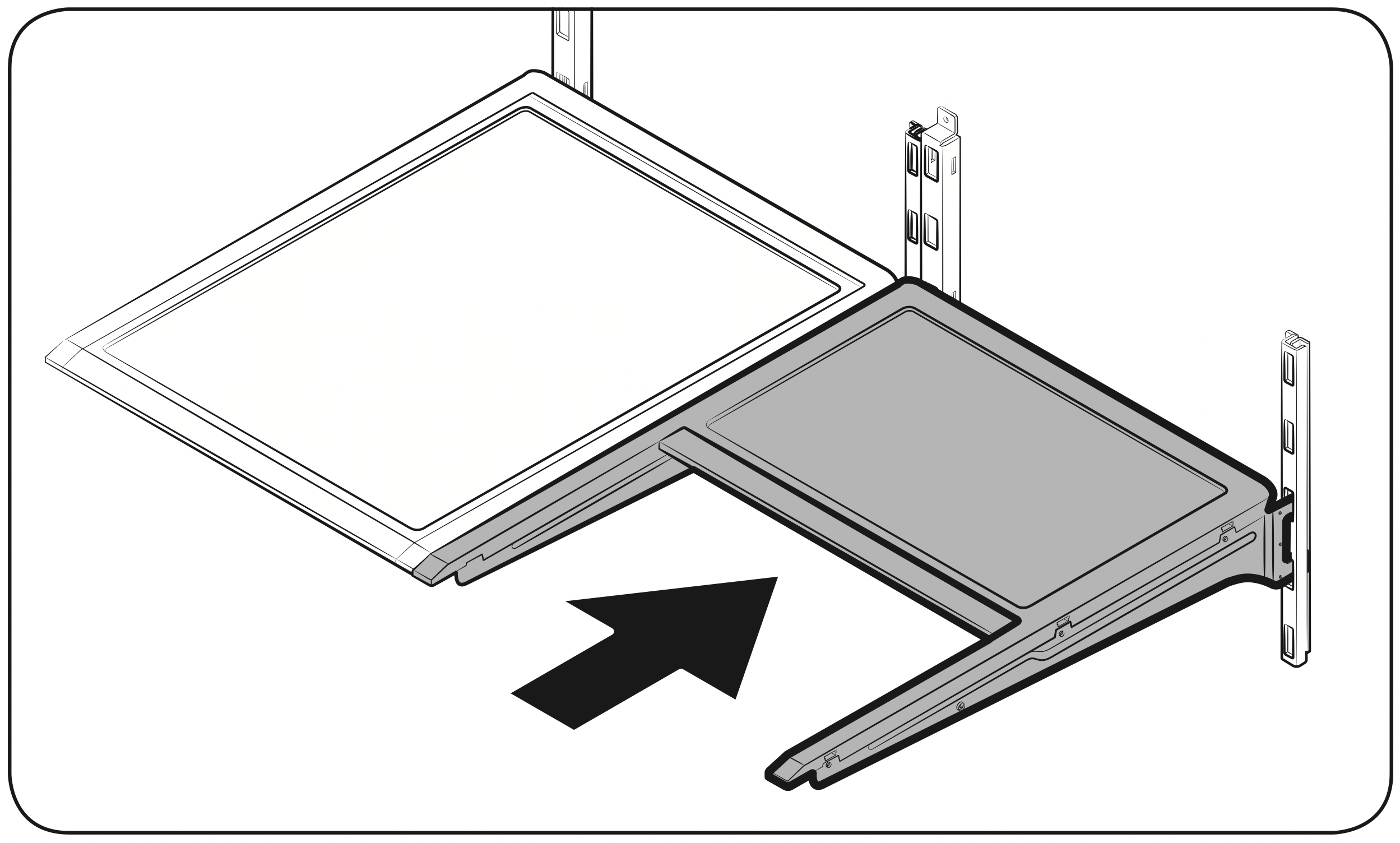
- While supporting the vegetable shelf with one hand, slide it out with the other hand.
NOTE: To use the space that is opened up after removing the foldable shelf, take out the vegetable shelf.
To reinsert, follow the steps above in the reverse order.
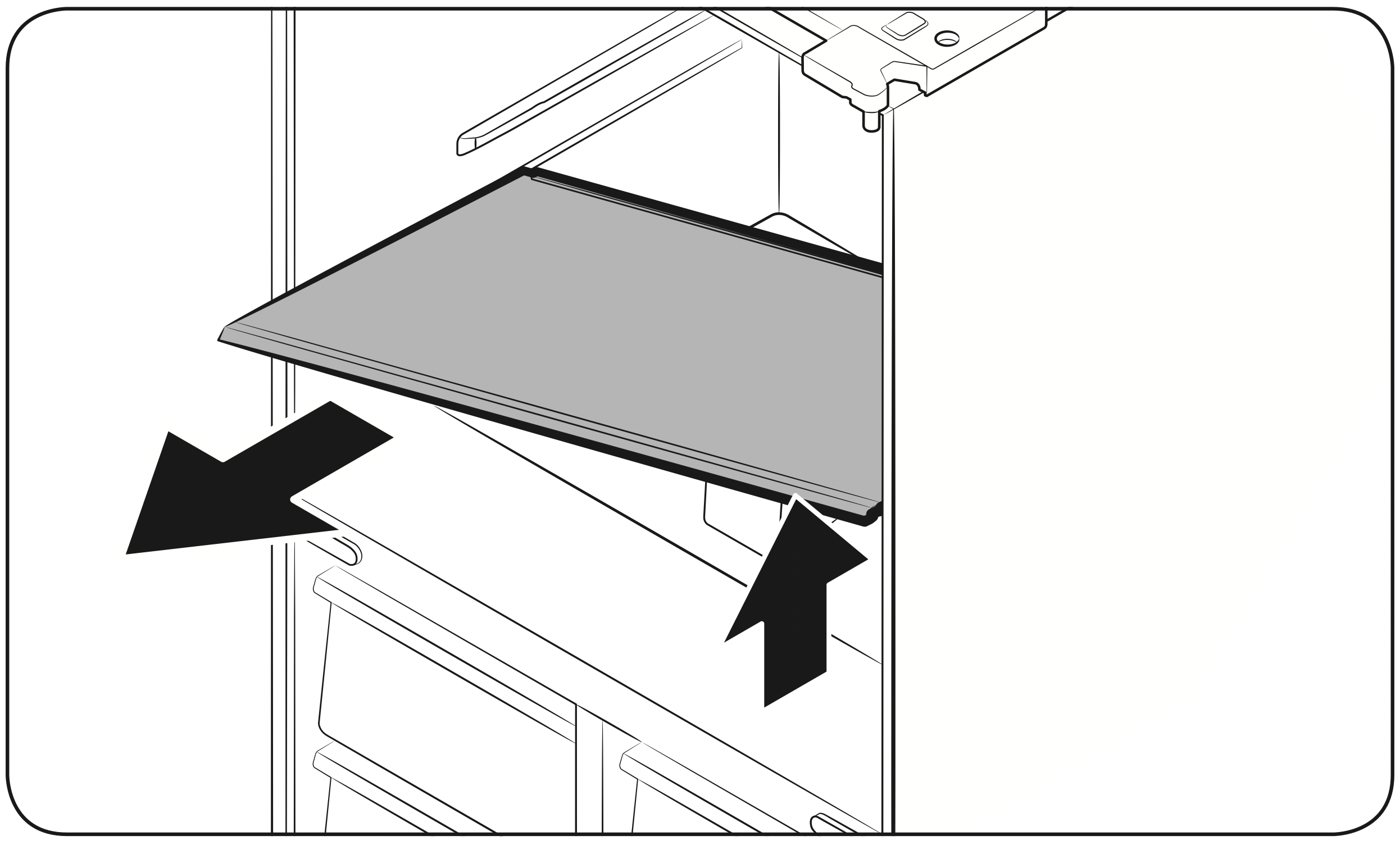
Ice bucket
To remove the ice bucket, see the Maintenance section on page 58.
Cleaning
Interior and exterior
WARNING
- Do not use benzene, thinner, home/car detergent, or Clorox™ to clean the refrigerator.
They may damage the surface of the refrigerator or cause a fire. - Do not spray water onto the refrigerator. This may cause electric shock.
- Do not put fingers or any objects into the dispenser outlet.
Regularly use a dry cloth to remove all foreign substances such as dust or water from the power plug terminals and contact points.
To clean the refrigerator
- Unplug the power cord.
- Use a moistened, soft, lint-free cloth or paper towel to clean the refrigerator’s interior and exterior.
- When done, use a dry cloth or paper towel to dry well.
- Plug in the power cord.
Inner-view camera
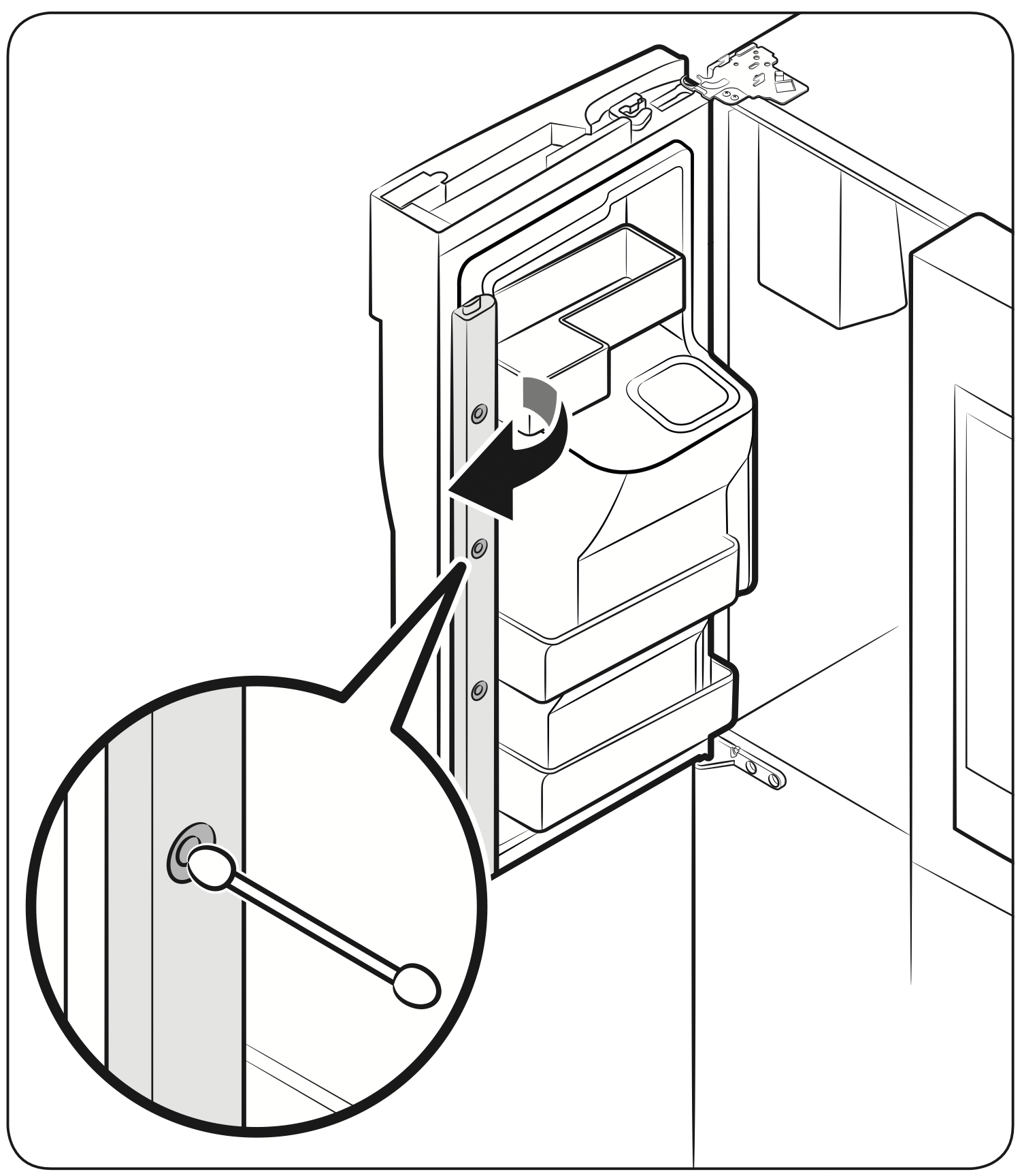
NOTE: Use a cotton swab or microfiber cloth to clean the camera on the left-side door of the fridge.
Replacement
Water filter
WARNING
- Do not use third-party water filters. Use only Samsung-provided or -approved filters.
- Unapproved filters may leak and damage the refrigerator, causing electric shock.
Samsung is not responsible for any damage that may occur from use of third-party water filters.
The filter indicator (  ) turns red to let you know it is time to replace the water filter. Before replacing the filter, make sure the water supply
) turns red to let you know it is time to replace the water filter. Before replacing the filter, make sure the water supply
- Open the filter cover.
Some models may not have a filter cover. If your model does not, skip this step.
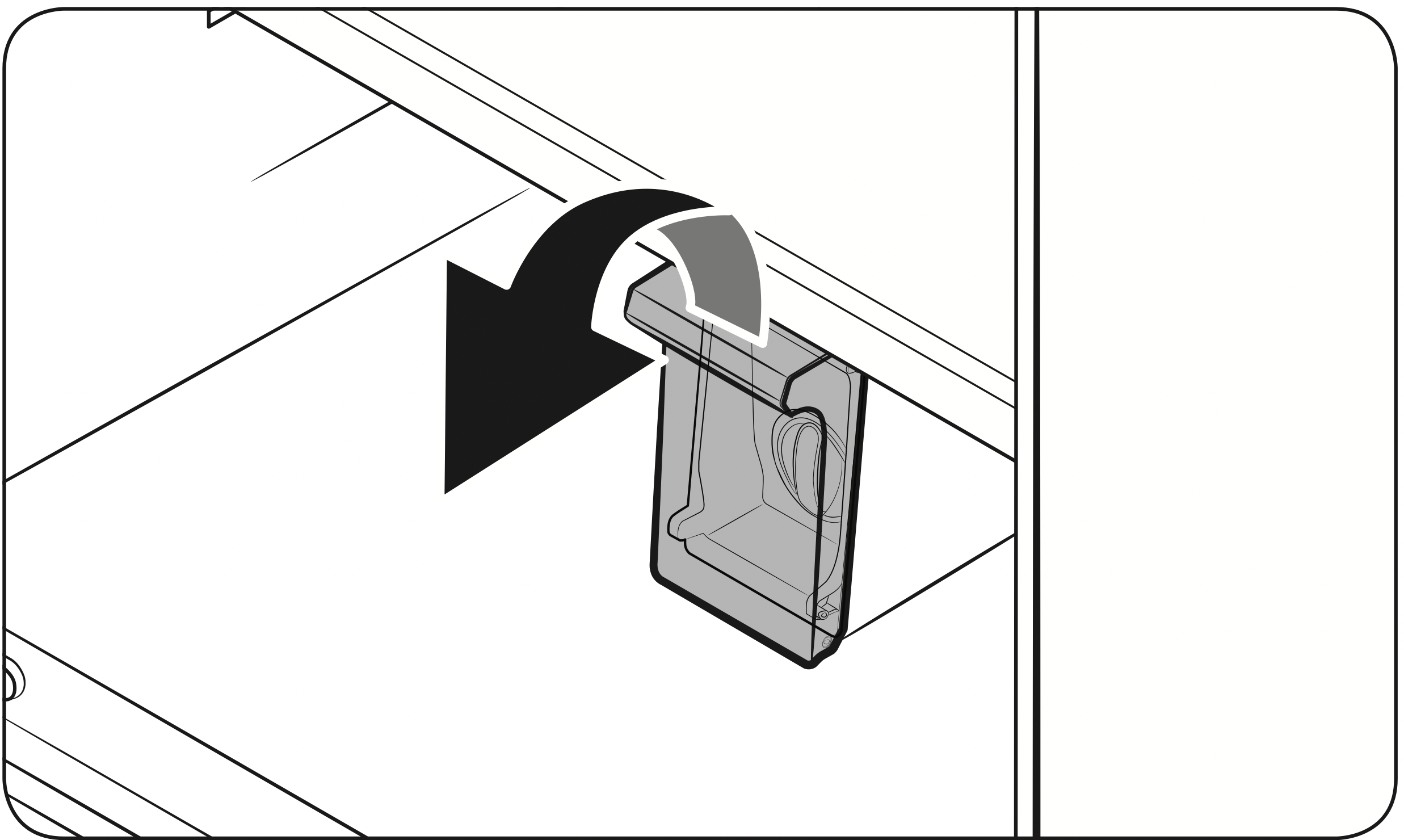
- Turn the knob of the filter cartridge counter clockwise 90 degrees (1/4 turn). The filter cartridge unlocks.
- Pull out to remove the cartridge.
If the water filter is severely contaminated, the cartridge may not be easy to remove. If that is the case, use force to remove the cartridge.
To prevent water leaks from the filter opening, pull the cartridge straight out while removing it.
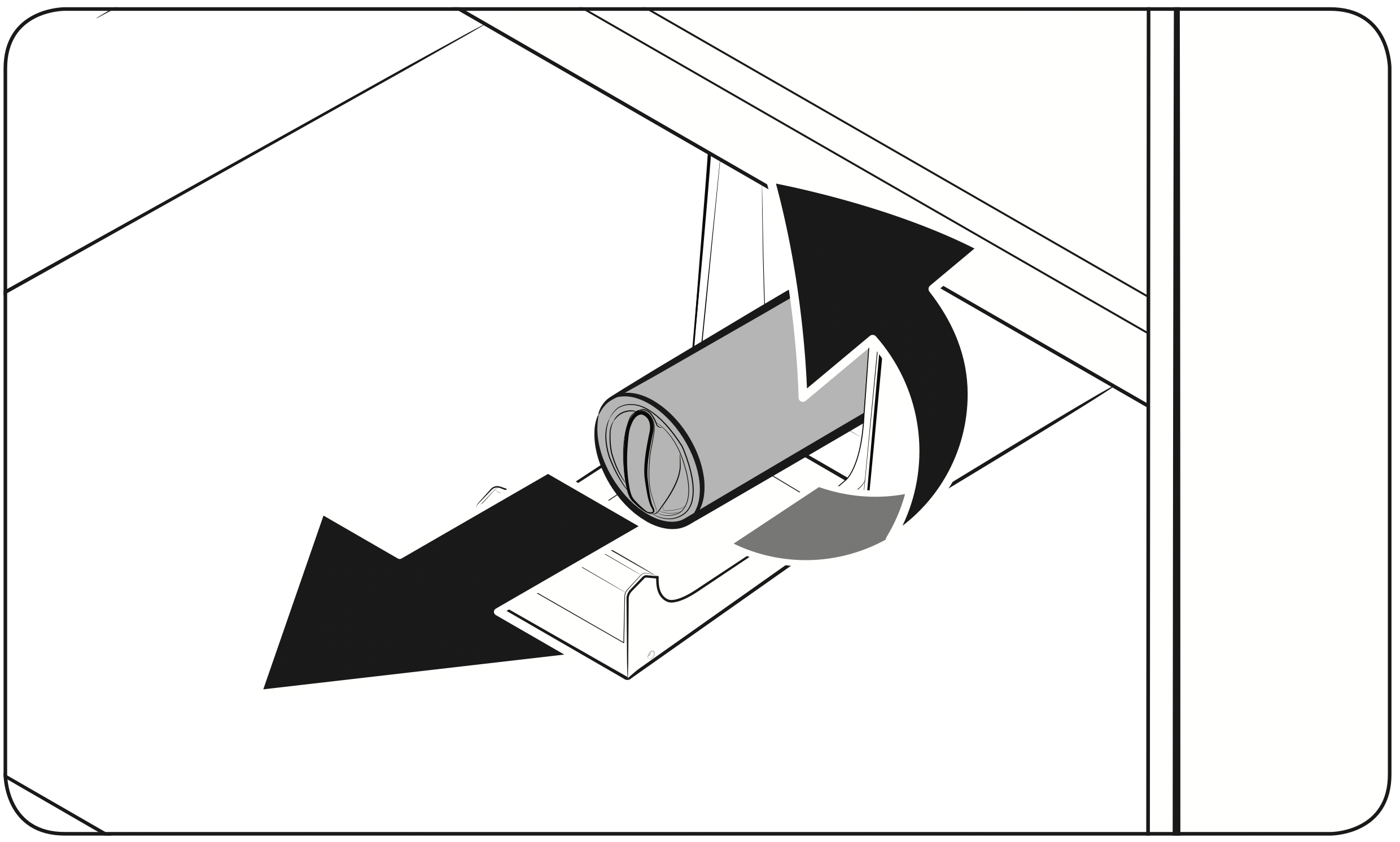 NOTE: To prevent overflow, empty and dry the water filter tray.
NOTE: To prevent overflow, empty and dry the water filter tray.
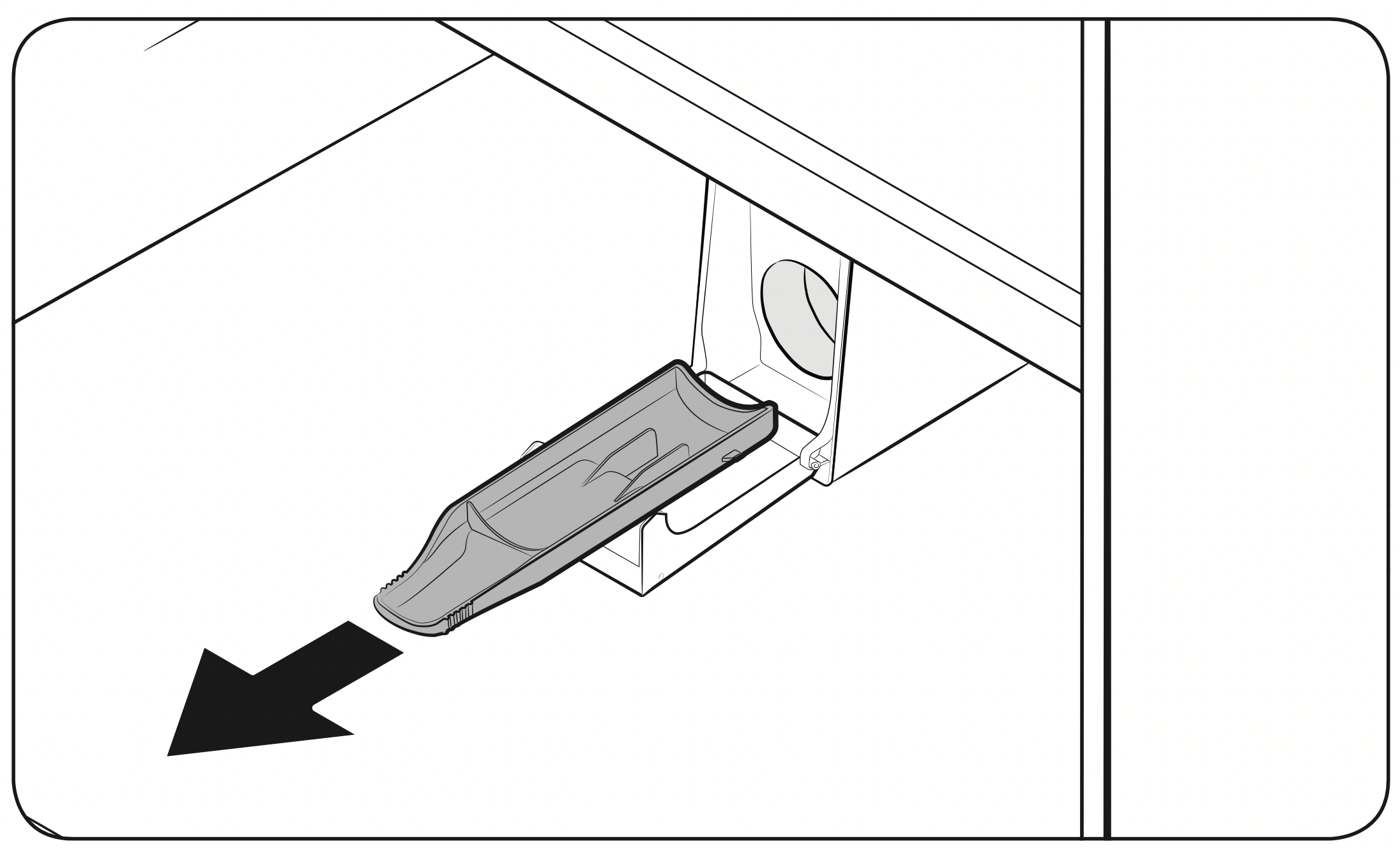
- Insert a new filter cartridge. Use only Samsung-provided or approved filters.
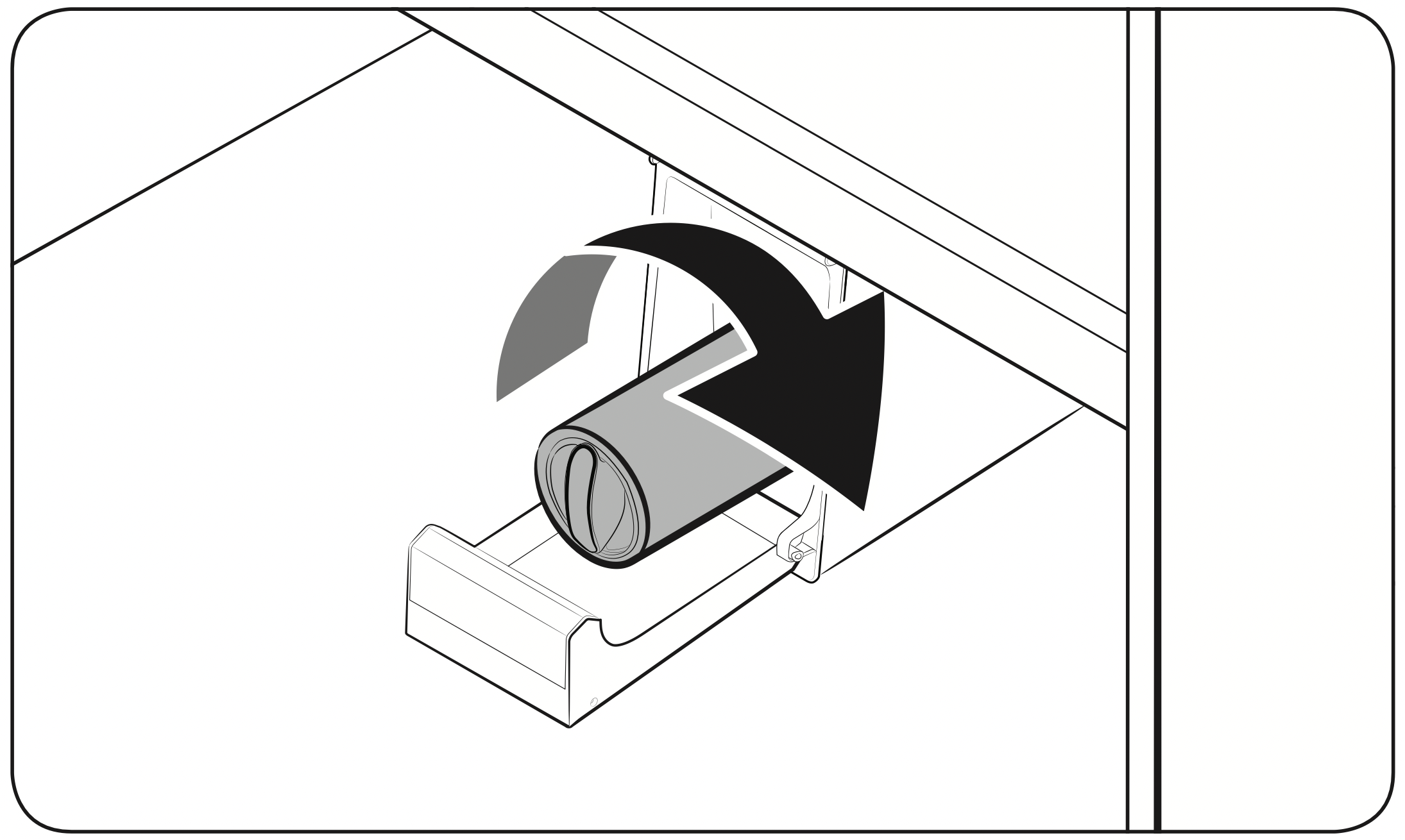
- Turn the cartridge knob clockwise to lock into place.
- On the Home screen, tap Fridge Manager > Fridge Settings > Water Filter, and then select RESET.
The filter indicator turns off. - When you are done replacing the filter, open the water valve and run water through the dispenser for about 7 minutes. This is to remove impurities and air from the water line.
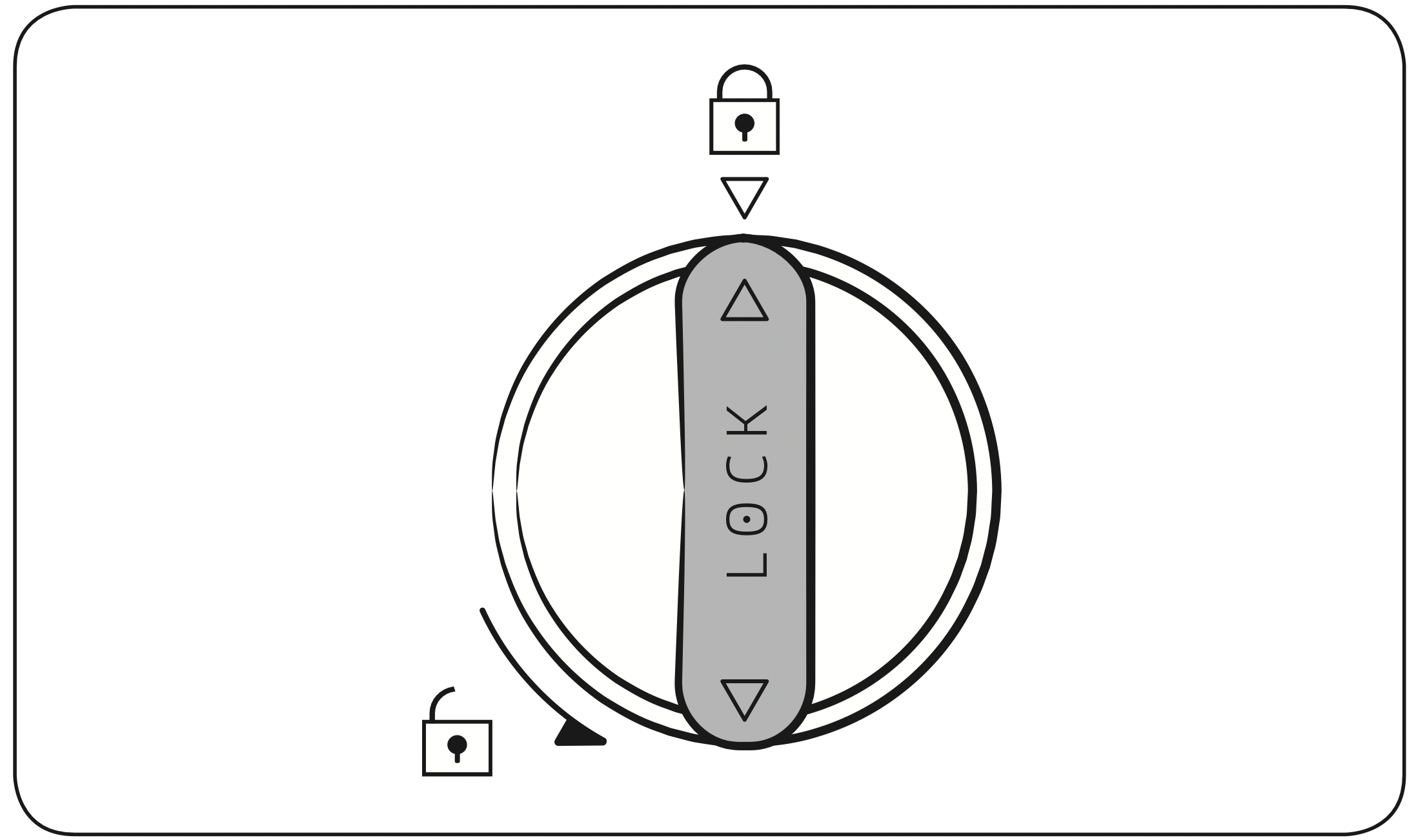
NOTE
- A newly installed filter may cause the water dispenser to spurt water briefly. This is because air has entered the waterline.
- The replacement process may cause the water dispenser to drip for a short period of time. If it drips, simply wipe up any water on the floor with a dry towel.
Reverse osmosis water filtration system
The water pressure of the water supply system to a reverse osmosis water filtration system must be between 35 psi and 120 psi (241 kPa and 827 kPa).
The water pressure of the reverse osmosis water filtration system to the refrigerator’s cold water line must be at least 40 psi (276 kPa). If the water pressure is below these specifications:
- Check if the sediment filter in the reverse osmosis system is blocked. Replace the filter if necessary.
- Refill the water tank in the reverse osmosis system with water.
- If your refrigerator has a water filter, it may further reduce the water pressure when used in conjunction with a reverse osmosis system. Remove the water filter.
For more information or servicing, contact a licensed plumbing professional.
Ordering a new filter
To purchase a new water filter, contact a local Samsung service center or visit www. samsungparts.com on the web.
LED Lights
To replace the LED lights on the refrigerator, contact a local Samsung service center.
WARNING: The LED lights are not user-serviceable. Do not attempt to replace an LED light yourself. This can cause electric shock.
Troubleshooting
Before calling for service, review the checkpoints below. Any service calls regarding normal situations (No Defect Cases) will be charged to users.
General
Temperature
|
Symptom |
Possible causes | Solution |
|---|---|---|
| Fridge/freezer does not operate. Fridge/freezer temperature is warm. |
|
|
|
|
|
|
|
|
|
|
|
|
|
|
| Fridge/freezer is over-cooling. |
|
|
| Interior wall is hot. |
|
|
Odors
|
Symptom |
Possible causes |
Solution |
|
Refrigerator has odors. |
|
|
|
|
Frost
|
Symptom |
Possible causes |
Solution |
|
Frost around the vents. |
|
|
|
Frost on interior walls. |
|
|
|
Fruits or vegetables are frozen. |
|
|
Condensation
|
Symptom |
Possible causes |
Solution |
|
Condensation forms on the interior walls. |
|
|
|
|
Water/ice (dispenser models only)
| Symptom | Possible causes |
Solution |
|---|---|---|
|
Water flow is weaker than normal. |
|
|
| Ice maker makes a buzzing sound. |
|
|
| Ice maker does not make ice. |
|
|
|
|
|
|
|
|
|
|
|
| Ice does not dispense. |
|
|
|
|
|
|
|
|
| Water does not dispense. |
|
|
|
|
|
|
|
|
|
|
Samsung Connect
|
Symptom |
Action |
|
Could not find “Samsung Connect” in the app market. |
|
|
The Samsung Connect app fails to operate. |
|
|
The Samsung Connect app is installed but is not connected to my refrigerator. |
|
|
Could not log into the app. |
|
|
An error message appears when I try to register my refrigerator. |
|
|
The Samsung Connect app is successfully connected to my refrigerator but does not run. |
|
Samsung Family Hub
|
Symptom |
Action |
|
Could not find “Samsung Family Hub” in the app market. |
|
|
Could not log into the app. |
|
Smart Grid
|
Symptom |
Action |
|
What Do I Need to use the Energy Management and Smart Grid functions? |
To use the Smart Grid (Demand Response) and Energy Management functions on your refrigerator, you need the following: Devices
Registration
App
|
|
Why isn’t the Energy Management function working normally? |
Checkpoints
|
|
Why isn’t the Delay Defrost Capability working normally? |
|
LCD
|
Symptom |
Action |
|
Cannot connect to my TV. |
|
|
The inner view picture looks bulged out or incomplete. |
|
|
The displayed measurement on the Fridge Manager is not correct. |
|
Do you hear abnormal sounds from the refrigerator?
Before calling for service, review the checkpoints below. Any service calls related to normal sounds will be charged to the user.
These sounds are normal.
- When starting or ending an operation, the refrigerator may make sounds similar to a car engine ignition. As the operation stabilizes, the sounds will decrease.
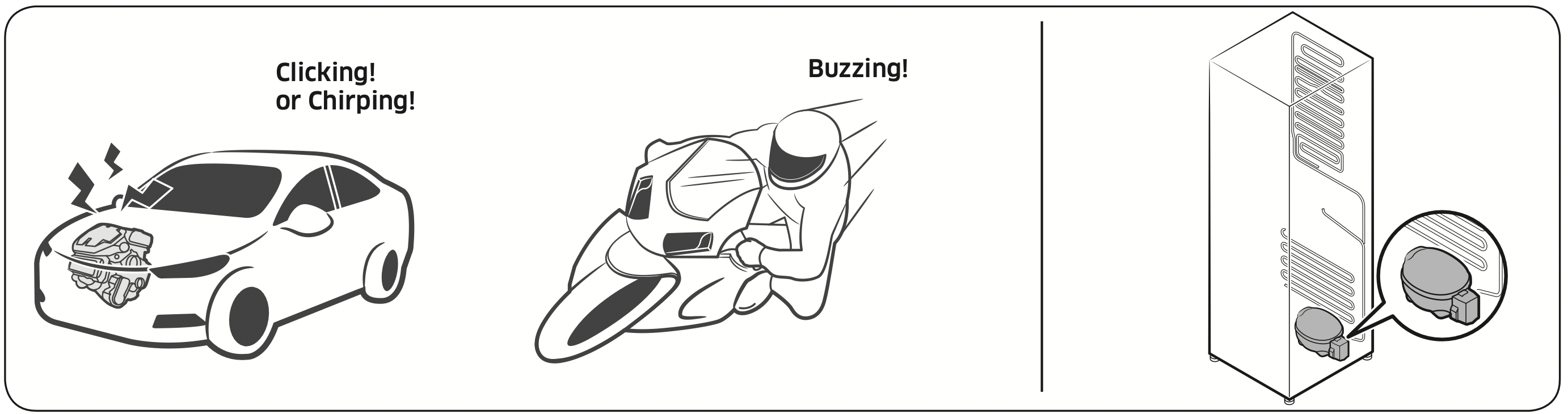
- While the fan is operating, these sounds may occur. When the refrigerator reaches the set temperature, the fan sound will stop.
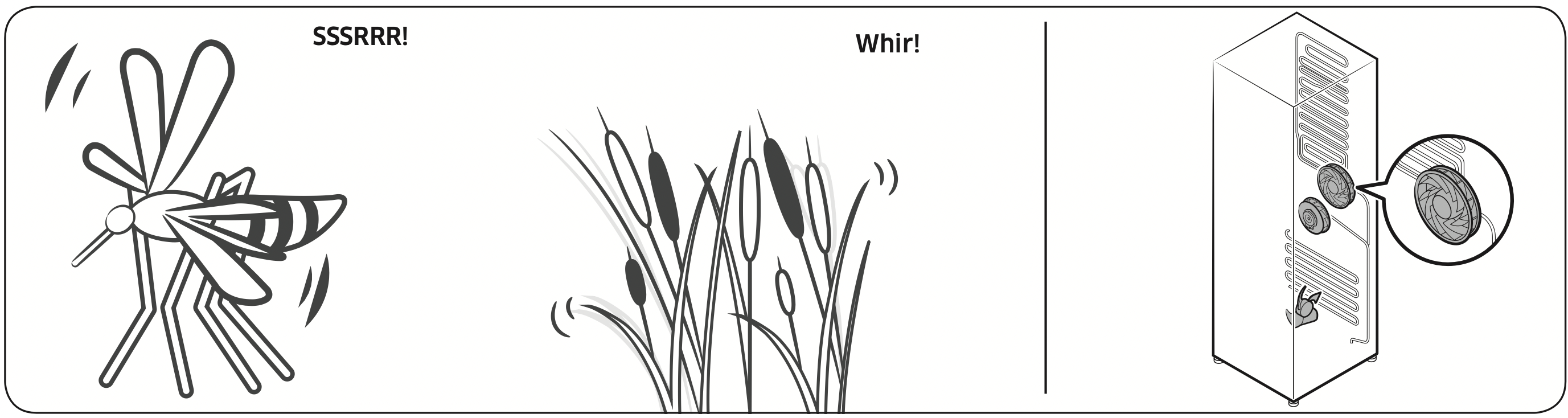
- During a defrost cycle, water may drip on the defrost heater, causing sizzling sounds.
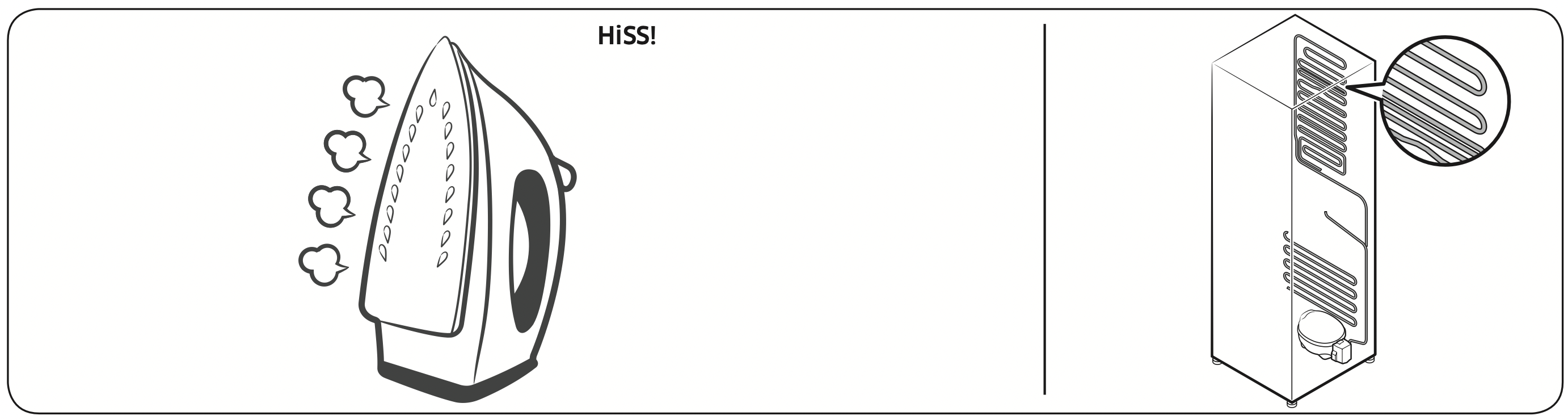
- As the refrigerator cools or freezes, refrigerant gas moves through sealed pipes, causing bubbling sounds.
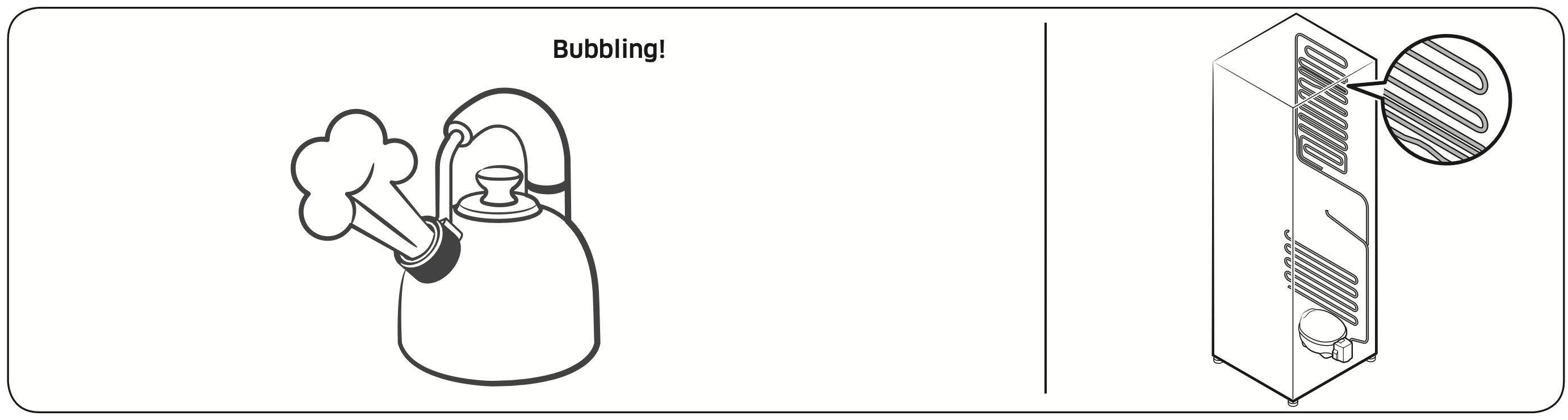
- As the refrigerator temperature increases or decreases, plastic parts contract and expand, creating knocking noises. These noises occur during the defrosting cycle or when electronic parts are working.
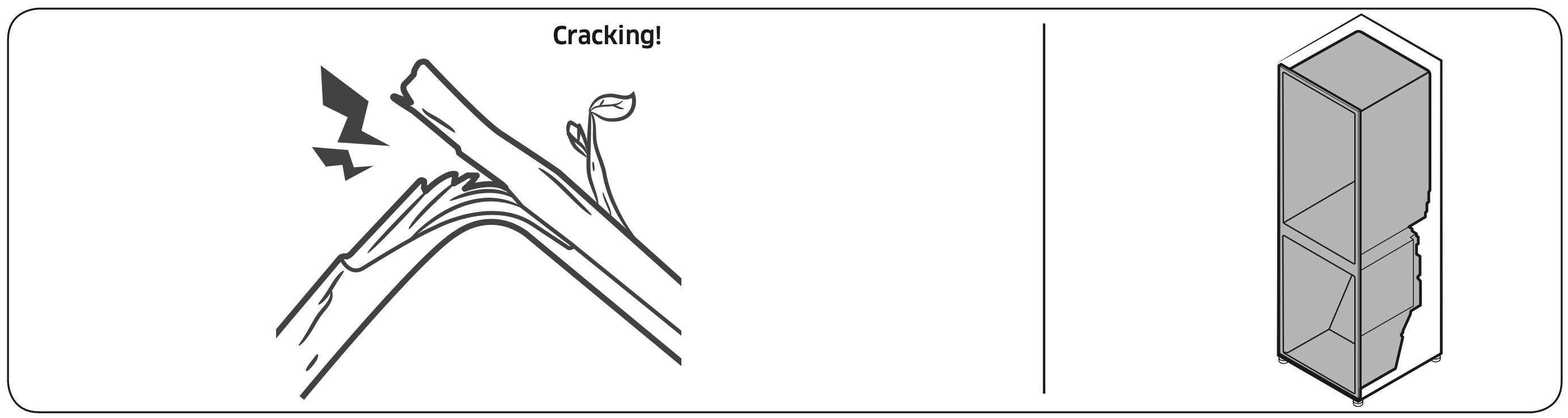
- For ice maker models: When the water valve opens to fill the ice maker, buzzing sounds may occur.
- Due to pressure equalizing when you open and close the refrigerator door, whooshing sounds may occur.