Loading ...
Loading ...
Loading ...
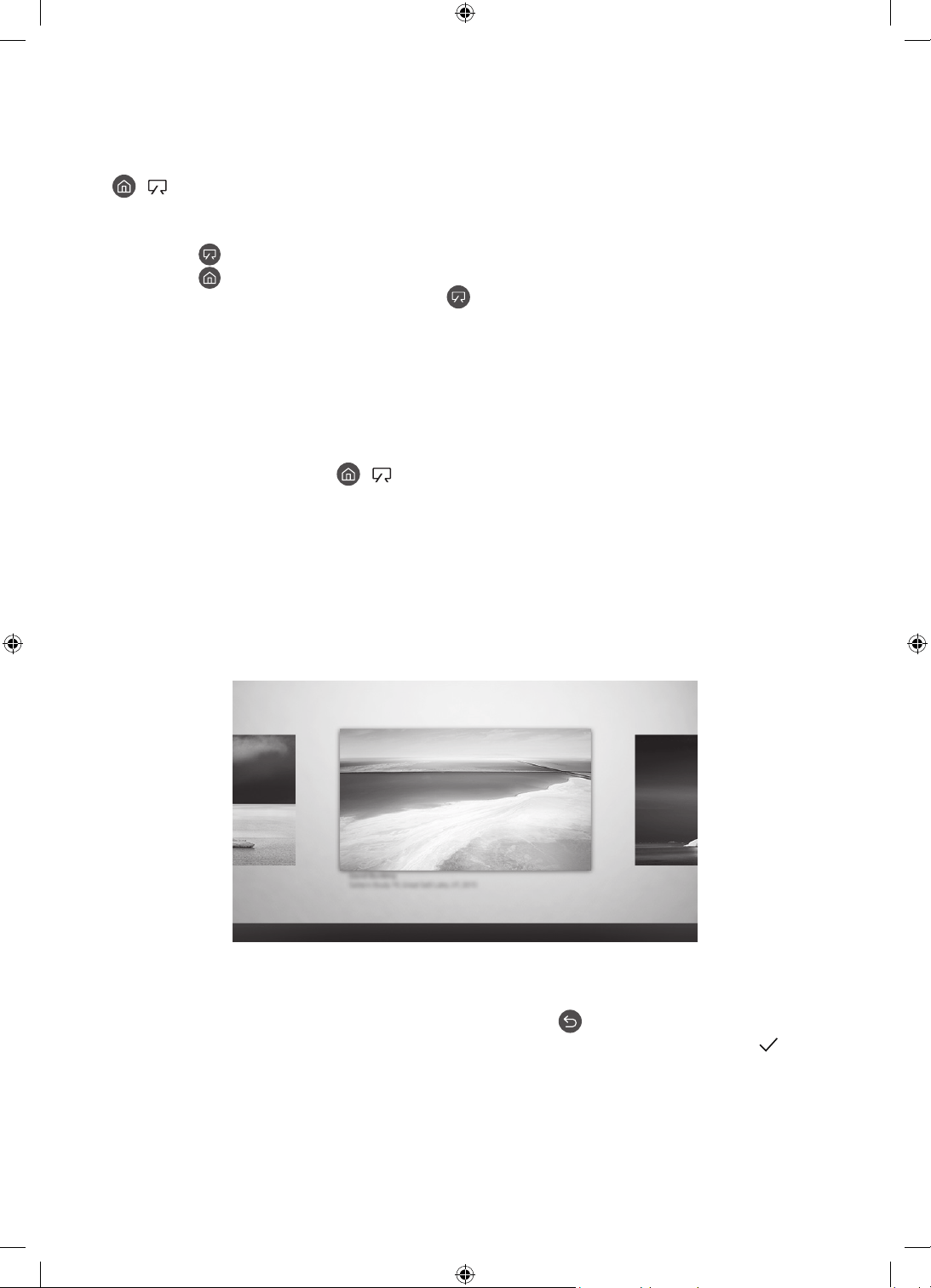
04 Using Art Mode
> Art
You can use Art mode function to display image content such as artworks or photos when you are not watching
TV in full screen mode.
Press the button on the remote control to switch to TV mode or Art mode.
Press the button in Art mode to switch to TV mode.
To turn off the TV completely, press and hold the button on the remote control, or press the TV
Controller button at the bottom of the TV.
– If you use a remote control other than the Samsung Smart Remote, the TV may not be turned off
completely.
In Art mode, the brightness and colour tone of your TV are automatically adjusted depending on the
ambient, and the TV can be automatically turned on or off.
– The TV is set by default so that the screen turns off automatically when the ambient light dims in Art
mode.
You can use Art mode settings ( > Art > Settings) on the TV or SmartThings app on your mobile device
to set the motion sensor settings so that the TV can detect visual changes including user movements and
turn on or off automatically.
In Art mode, you can connect your mobile device to the TV using the SmartThings app on the mobile device
to view photos on the mobile device.
– This function may not be supported depending on the TV model or mobile device.
– Supported features may differ depending on the version of the SmartThings app.
Viewing images
Options
Landscape Architecture Wildlife
Recent Art Store
Samsung Collection
My Collection Settings
The image on your TV may differ from the image above depending on the model and geographical area.
To view an image in Art mode, select one of the menus below. To switch to the sub menu where you can select
images, press the Select button, one of the four directional buttons, or
button in Art mode. Then, use the
directional buttons on the remote control to move to desired image, and then press the Select button.
Set
appears at the top of the selected image, and you can view the selected image in Art mode.
English - 13
Loading ...
Loading ...
Loading ...