Loading ...
Loading ...
Loading ...
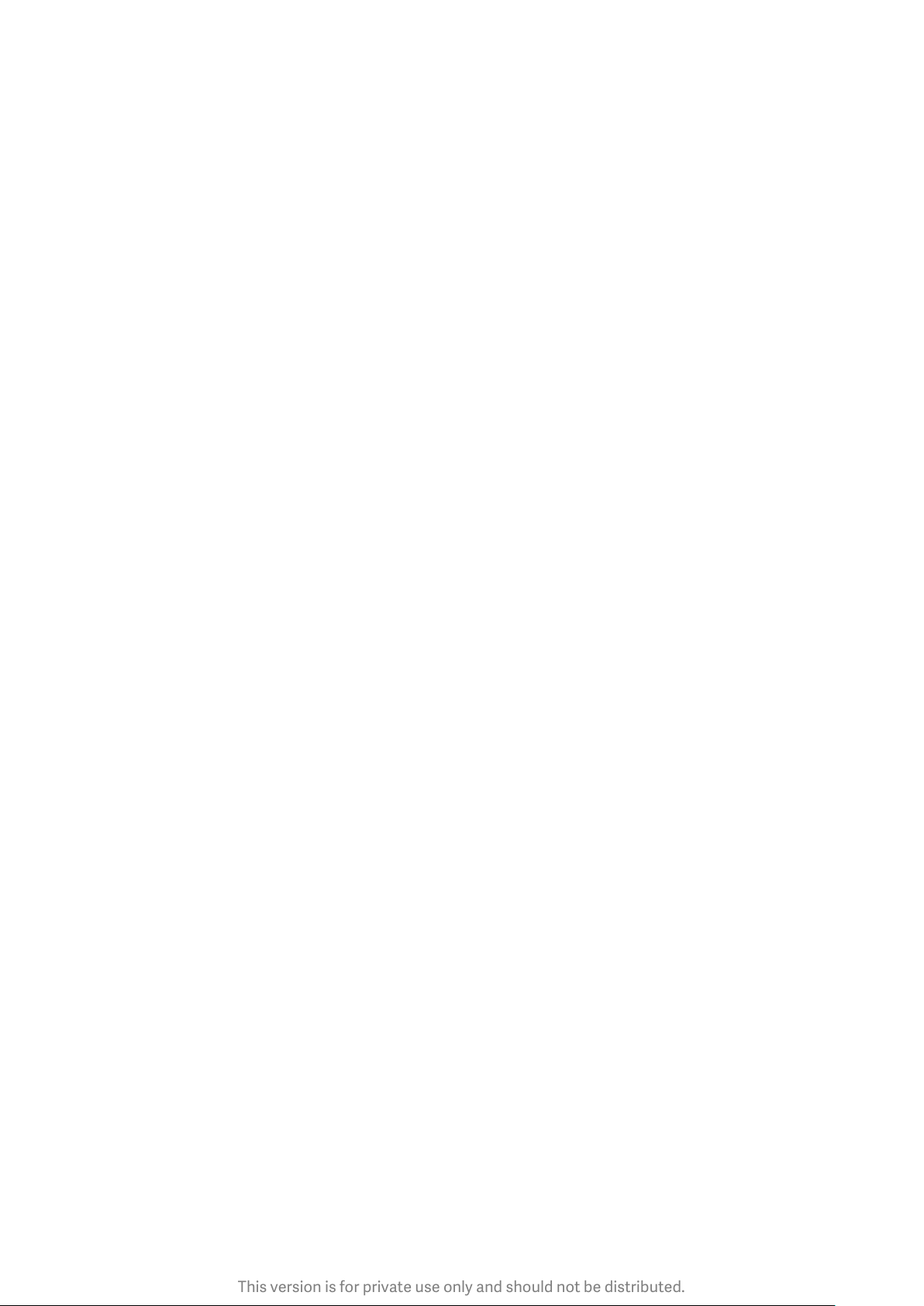
This version is for private use only and should not be distributed.
3. Features
You can use templates, add images, checklists, and voice memos, as well as format text in
Notes.
You can also share your notes as text or images on various platforms.
Press and hold any note to set a reminder, hide it, or add it to a folder.
4. Deleting notes
Open a note and tap the "More" button to delete it. You can also swipe up with two fingers
to perform this action. Press and hold a note to be able to delete multiple notes.
5. Restoring deleted notes
To view deleted notes, tap "Notes" on the start page and select "Trash". Tap the note you'd
like to restore.
If you can't find the note you need, try looking for it on i.mi.com.
6. Folders
Tap "Notes" on the start page for the dropdown menu to appear. You can create folders
here.
You can also move notes to new folders.
7. Search
Enter keywords into the search bar on the start page to find specific notes.
8. Hidden notes
Swipe down starting from the upper part of the screen and stopping in the middle to view
hidden notes.
9. View
Tap the "More" button on the start page to switch between list and grid view.
Recorder
1. Recording audio
Open the app and just tap "Record" to start recording audio. You can pause and resume the
process, as well as mark specific segments while you're recording.
2. Viewing your recordings
Tap "Recordings" to see all the recordings you've made.
3. Settings (may vary on different devices)
Tap the Settings icon in the upper corner to view available options. Here you can set
recording quality, allow using receiver to play audio, and more.
50
Loading ...
Loading ...
Loading ...