Loading ...
Loading ...
Loading ...
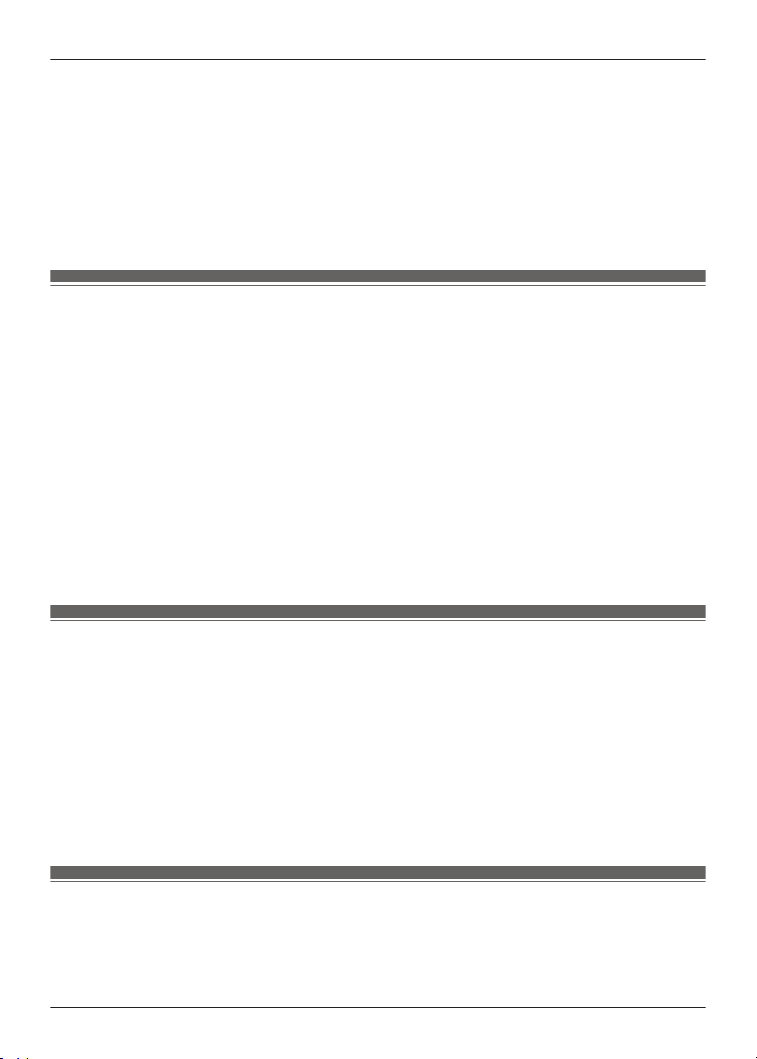
Important:
R When playing a sound to find your earphones, the sound will not play if the headphones are
off. Set the auto power off setting to [Always on] in advance.
“Set auto power off”, Page 38
1 In the home screen of the [Technics Audio Connect] app, tap [Find headphones].
Or tap [SETTINGS]®[Find headphones].
2 Tap [Emit sound].
3 Follow the on-screen instructions.
Use location services to find the headphones
You can find your lost headphones.
Important:
R When searching with location services, turn on location services in the smartphone in advance
and allow the app to access the location information of the smartphone.
1 In the home screen of the [Technics Audio Connect] app, tap [Find headphones].
Or tap [SETTINGS]®[Find headphones].
2 Tap [Switch on].
R If [Switch on] is not displayed, go to step 4.
3 Follow the on-screen instructions.
4 Tap [Check position].
R The location information when the headphones and smartphone were last connected is
displayed.
Check JustMyVoice (EAH-AZ80/EAH-AZ60M2)
You can check the voice transmitted to the other party when you use the earphones to talk.
1 In the home screen of the [Technics Audio Connect] app, tap [JustMyVoice test].
2 Tap [Next].
3 Confirm that JustMyVoice is [ON].
4 Tap [START] and talk.
R Your will hear the voice (your voice) transmitted to the other party with a delay of about 2
seconds.
5 When you are finished checking, tap [STOP].
Set the language, messages, and screen
1 In the home screen of the [Technics Audio Connect] app, tap [SETTINGS].
2 Tap [Voice prompt language], [Customize voice prompt], [Headphone name] or [Body
color].
R Voice prompt language: Select the language of the headphone voice prompt.
37
Convenient Function
Loading ...
Loading ...
Loading ...
