Loading ...
Loading ...
Loading ...
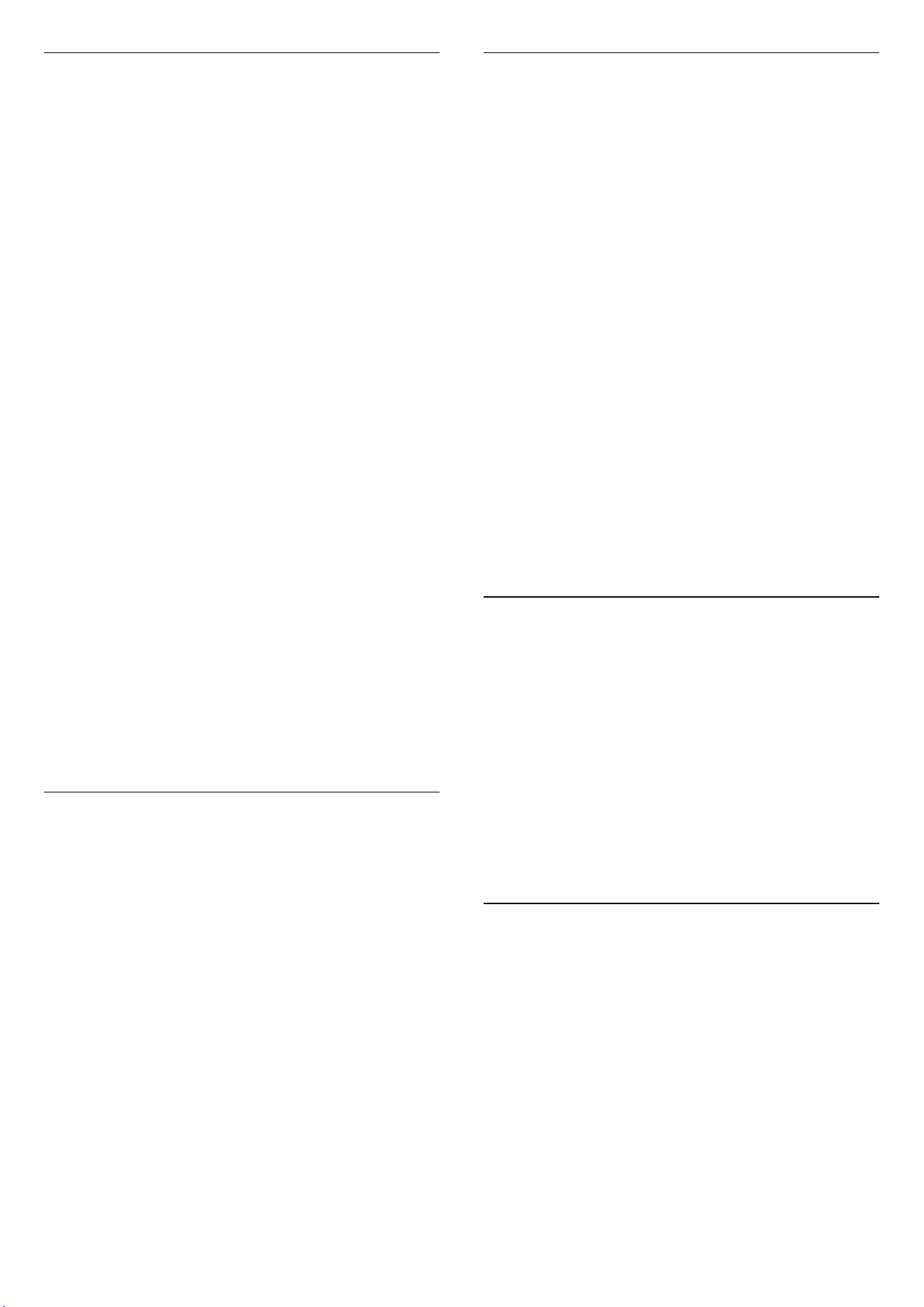
Colour Settings
(Home) > Settings > Picture > Colour.
Saturation
(Home) > Settings > Picture > Colour > Saturation.
To adjust the value of saturation for the colours.
Note: not available when picture style is Monitor or HDR
Monitor.
Adjust the colour enhancement
(Home) > Settings > Picture > Colour > Colour
enhancement.
Select Maximum, Medium, Minimum or Off to set the
level of the colour intensity and the details in bright
colours.
Note: not available when picture style is Monitor / HDR
Monitor
Adjust colour temperature
(Home) > Settings > Picture > Colour > Colour
temperature > Whitepoint.
Select Warm, Normal, Cool or Custom to set the colour
temperature for your preference.
(Home) > Settings > Picture > Colour > Colour
temperature > 2 whitepoint alignment.
Customise the whitepoint alignment based on the
selected colour temperature of the picture.
Sharpness
Enhancement
(Home) > Settings > Picture > Sharpness >
Enhancement.
To adjust the sharpness value of the picture.
Texture enhancement
(Home) > Settings > Picture > Sharpness > Texture
enhancement.
Switch on to have a superior sharpness in line edges and
details.
Picture Clean
Noise reduction
(Home) > Settings > Picture > Picture clean > Noise
reduction
Select Off, Maximum, Medium, Minimum to set the
level for removing the noise in video content.
Noise is mostly visible as small moving dots in on-screen
picture.
Artefact reduction
(Home) > Settings > Picture > Picture clean >
Artefact reduction
Select Off, Maximum, Medium, Minimum to have
different degrees of smoothing the artefact in digital
video content.
Artefact is mostly visible as small blocks or jagged edges
in on-screen images.
* Note: The Noise reduction and Artefact reduction
settings are not available when input source is 4K
resolution.
Quick Picture Settings
(Home) > Settings > Picture > Quick picture settings
• During the first installation, you did some picture
settings in a few easy steps. You can redo these steps
with Quick picture settings menu.
• Select the picture setting you prefer and go to the next
setting.
• To do these steps, make sure the TV can tune to a TV
channel or can show a programme from a connected
device.
Screen Settings
Picture Format
(Home) > Settings > Screen > Picture format
If the picture is not filling the whole screen, if black bars
are showing on the top or bottom or at both sides, you
can adjust the picture to fill the screen completely.
To select one of the basic settings to fill the screen…
• Wide screen – automatically zooms in the picture to
16:9 full screen. Picture content aspect ratio may change.
• Fill screen – automatically enlarges the picture to fill
the screen. Picture distortion is minimal, subtitles remain
visible. Not suitable for PC input. Some extreme picture
formats can still show black bars. Picture content aspect
ratio may change.
33
Loading ...
Loading ...
Loading ...
