Loading ...
Loading ...
Loading ...
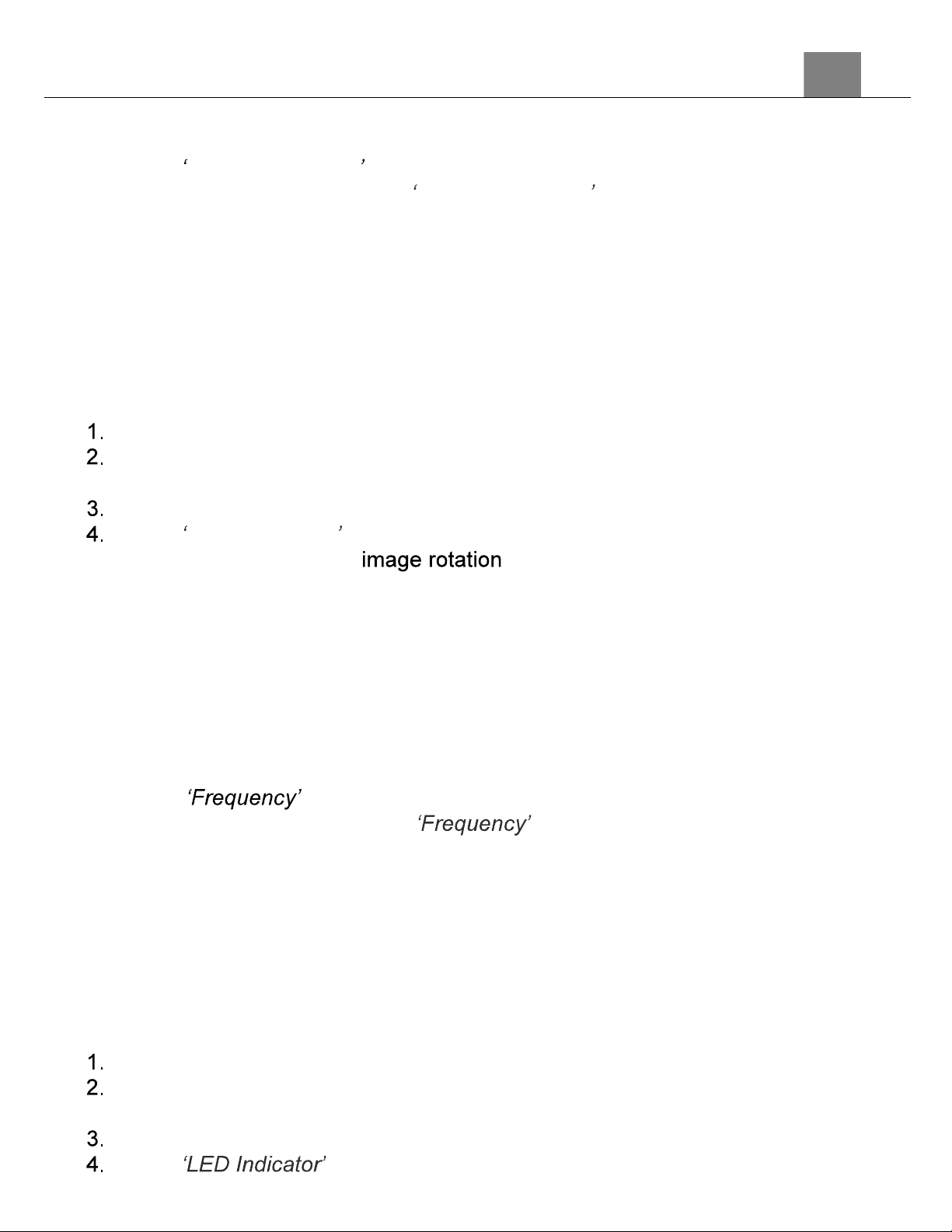
3. Using Your Camera
27
UP or DOWN buttons.
3. Press the RIGHT button to enter the setup menu.
4. Select File Compression using the UP or DOWN buttons and press the
MODE/OK button to enter the File Compression menu.
5. Press the UP or DOWN buttons to navigate the menu, and press the
MODE/OK button to confirm your selected option (H.264, High
Compression).
6. Press the MENU button to exit the settings menu without making a
selection.
3.2.11 Image Rotation
This option will flip the image on the LCD screen 180 degrees.
In Interval Photo Mode press the MENU button.
Select the gear icon on the bottom of the left side of the screen using the
UP or DOWN buttons.
Press the RIGHT button to enter the setup menu.
Select Image Rotation using the UP or DOWN buttons and press the
MODE/OK button to turn on or off.
3.2.11 Frequency
This function sets the frequency of the camera from 50Hz to 60Hz. Please
check the frequency of your location and set accordingly.
1.
In Interval Photo Mode press the MENU button.
2.
Select the gear icon on the bottom of the left side of the screen using the
UP or DOWN buttons.
3.
Press the RIGHT button to enter the setup menu.
4.
Select using the UP or DOWN buttons and press the
MODE/OK button to enter the menu.
5.
Press the UP or DOWN buttons to navigate the menu, and press the
MODE/OK button to confirm your selected option (Auto, 50 Hz, 60 Hz)
the default frequency for the United States is 60Hz.
6.
Press the MENU button to exit the settings menu without making a
selection.
3.2.12 LED Indicator
This function allows you turn the LED status indicator on and off.
In Interval Photo Mode press the MENU button.
Select the gear icon on the bottom of the left side of the screen using the
UP or DOWN buttons.
Press the RIGHT button to enter the setup menu.
Select using the UP or DOWN buttons and press the
Loading ...
Loading ...
Loading ...
