Loading ...
Loading ...
Loading ...
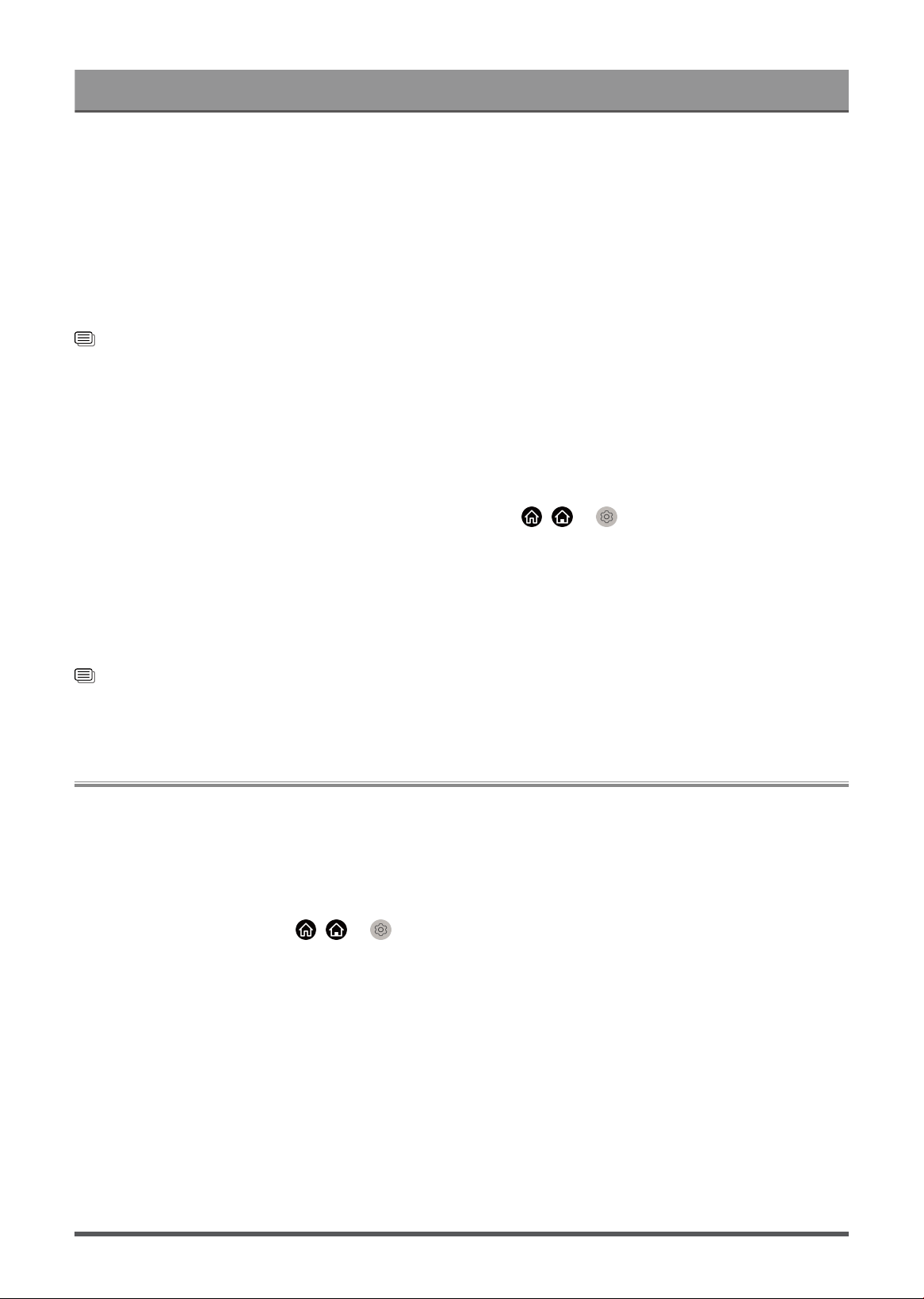
Benefits of Smart TV
2. Find and select VIDAA Voice service in the app.
3. Follow the instructions in the app to link your VIDAA account signed in on your TV to your Google Account.
Google Smart Home Service is set up and ready. Control your smart TV by using your voice through the
Google Home device or App.
Note:
• Google Smart Home Service may not be applicable in some models/countries/regions.
• The setup steps above may vary. Please refer to the actual product.
Related information
Connect to a Wired (Ethernet) Network on page 4
Connect to a Wireless Network on page 5
Voice Service Other Issues
If you want to turn on your TV with Alexa-enabled devices (e.g. Echo, Echo show) or Google Home devices
(e.g. Google Home, Google Nest Hub), please:
•
Turn on Wake on LAN and Wake on Wireless Network at / > Settings > Network.
• Make sure your TV and Alexa-enabled devices/Google Home devices are connected to the same network
environment.
Note:
• Only Alexa (Alexa skill is enabled) and Google Smart Home Service support turning on your TV with Alexa
Echo or Google Home.
Related information
Connect to a Wired (Ethernet) Network on page 4
Connect to a Wireless Network on page 5
Content Sharing
Content Sharing allows you to view media content, like videos, music or photos saved in your Android/iOS/PC
device on your TV screen.
Share Media Content from your Device
1. Connect your TV and Android/iOS/PC device to the same network.
2.
Turn on Content Sharing at / > Settings > System > Mobile Device Connection > Content
Sharing.
3. Turn on the content sharing function in your Android/iOS/PC device.
4. Find the TV name in the search list of your device and select it. Wait for the connection progress to
complete.
5. On your Android/iOS/PC device, choose the media content you want to share on your TV.
21
Loading ...
Loading ...
Loading ...