Loading ...
Loading ...
Loading ...
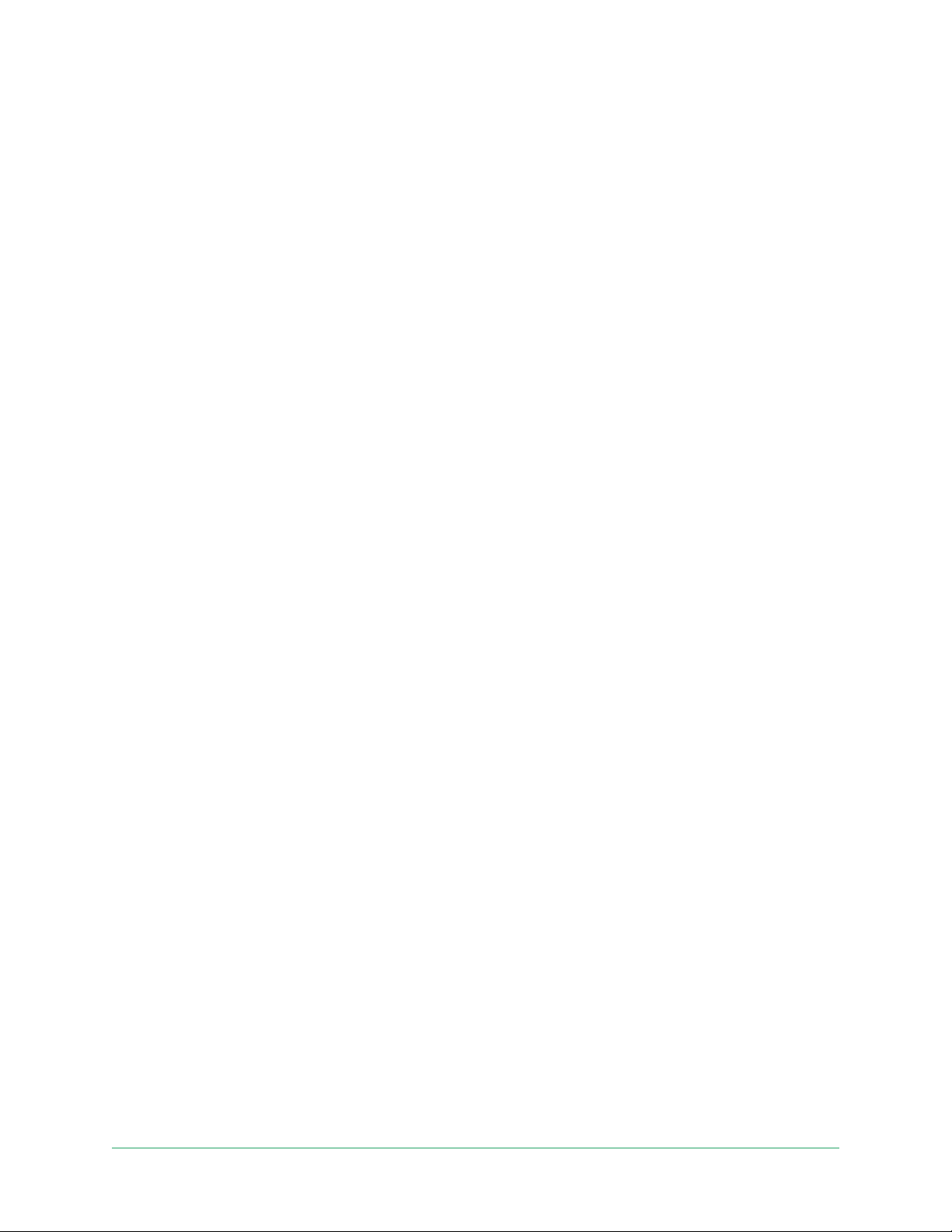
63Troubleshooting
Arlo Essential Series Wire-Free Camera
User Manual
Arlo doesn’t discover your camera during setup
If you’re trying to set up and connect your Arlo camera directly to your WiFi router—without
an Arlo SmartHub or base station—and Arlo doesn’t discover your camera, here are some
things to check to identify and correct the problem.
When you’re using the Arlo app to add your camera, check the following:
• Make sure that you select the correct camera model aer you tap Add Device in the Arlo
app. The Arlo app only tries to discover the Arlo device that you select.
• Arlo Essential Spotlight Camera & Essential XL Spotlight Camera. Select this option
if you have an Arlo Essential Spotlight Camera (VMC2030) or an Arlo Essential XL
Spotlight Camera (VMC2032).
• Essential Camera. Select this option if you have an Arlo Essential Camera (VMC2020).
To nd your camera’s model number, check the box that your camera came in.
• Your Arlo camera and mobile device are connecting to the same 2.4 GHz WiFi network.
Your camera can only connect to a 2.4 GHz band, not a 5 GHz band. For more information,
see Connect your mobile device to a 2.4 GHz WiFi network during setup on page 17.
• You’re entering the correct WiFi network SSID (network name) and password. The network
SSID and password are case-sensitive and must be exactly correct. You can tap the
password eye icon to view your password before submitting.
• Your mobile device and Arlo camera are within the WiFi signal range of your WiFi router.
During setup, we recommend placing your camera within 10-15 feet (3-4.5 meters) of
your WiFi router. Aer the camera is set up and connected, you can move the camera
anyplace within range of your WiFi router. For more information, see Tips for optimal WiFi
performance on page 16.
• Check the camera LED. When you press the sync button during setup, the LED blinks blue
for two minutes while the camera is being discovered and then blinks blue fast when
it connects to your WiFi network. If the camera doesn’t connect to your WiFi network
within two minutes, it times out and the LED stops blinking. If the camera times out, press
the sync button again. Make sure that the LED blinks blue during the entire connection
process. Check the LED on page 12.
• You hear a chime noise, which indicates your camera successfully scanned the QR code.
If you don’t hear a chime noise and need help with scanning the QR code, see Scan a QR
code during setup on page 62.
Loading ...
Loading ...
Loading ...
