Loading ...
Loading ...
Loading ...
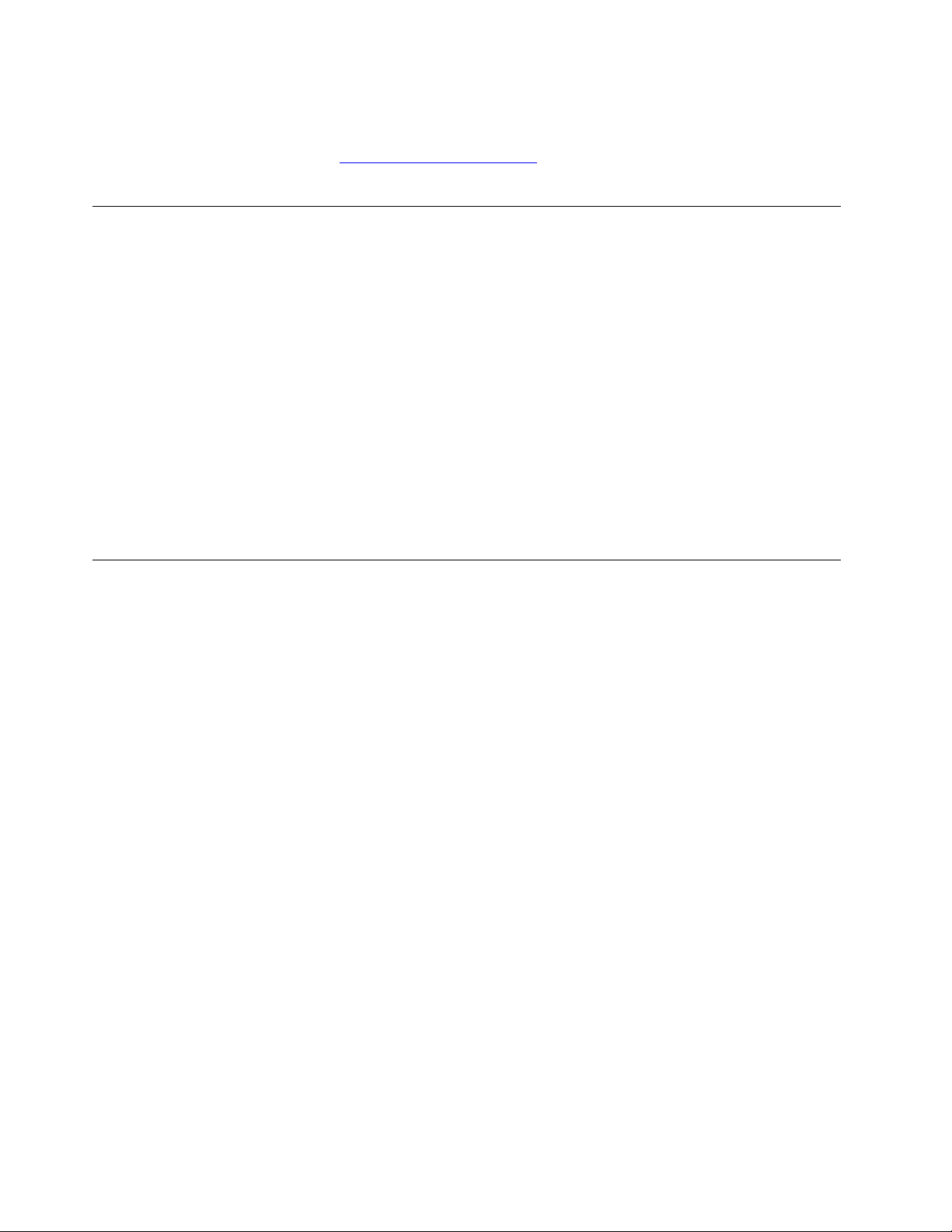
• Type Get Help or Tips in the Windows search box and then press Enter. When the app opens, type the
problem description and select the matched result.
• Visit Microsoft support Web site:
https://support.microsoft.com. Enter what you are looking for in the
search box and get search results.
Lenovo Vantage, Lenovo PC Manager and Lenovo Smart Engine
They are all apps developed by Lenovo. Using any of them, you can:
• View product information and system status
• Manage and change device settings
• Check for and perform system updates
Note: This feature is only available on Lenovo Vantage. In Lenovo PC Manager or Lenovo Smart Engine,
you can check for and perform driver updates.
Depending on the country or region in which your computer is purchased, one of the apps may be pre-
installed on your computer. To open it, type its name in the Windows Search box and select the matched
result. If none of the apps is pre-installed, you may install one on your own. Lenovo Vantage is available for
download free of charge from the Microsoft Store.
Note: App features are subject to change with updates and specific features may not be available on all
Lenovo products.
The Novo Button menu
The Novo Button menu can be displayed before the operating system starts. From the menu, you can
choose to
• Open the BIOS/UEFI setup utility
• Open the boot device selection menu
• Open the Windows startup options screen
Note: From the Windows startup options screen, you can then choose to
Start your computer using a recovery drive
Reset your computer
Open advanced options screen
Open the Novo Button menu
For Lenovo computers with a Novo button, you can press the button to open the Novo Button menu.
Step 1. Turn off the computer.
Step 2. Open the LCD screen and press the Novo button.
12
User Guide
Loading ...
Loading ...
Loading ...