Loading ...
Loading ...
Loading ...
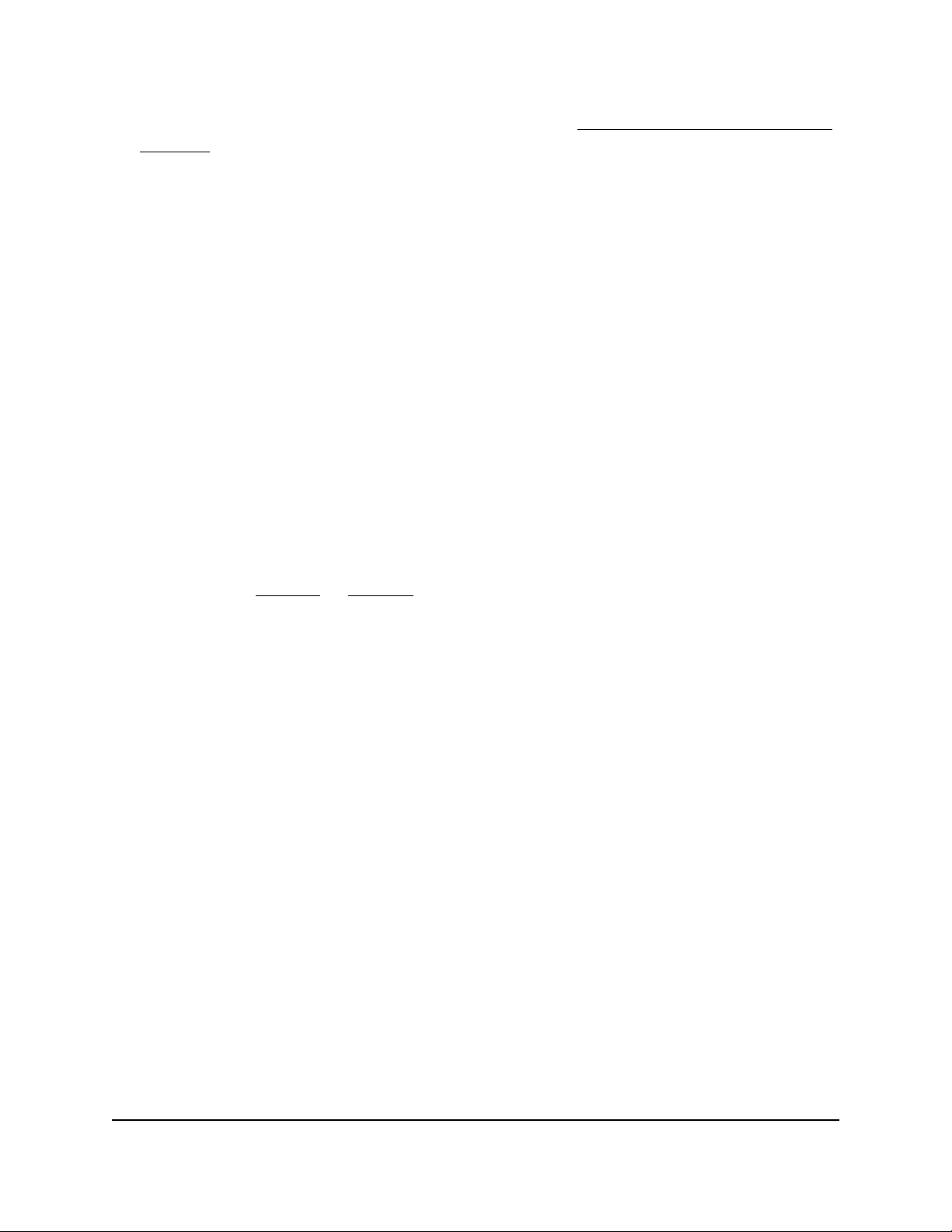
If you do not know the IP address of the switch, see Access the switch using a web
browser on page 17.
The login window opens.
9. Enter the switch password.
The password is the one that you specified the first time that you logged in. The
password is case-sensitive.
The Switch Information page displays.
10. Select System > Maintenance > Firmware Update.
The Firmware Update page displays.
The firmware update method depends on the current firmware and boot loader
versions on your switch.
11.
If the page displays the Enter Loader Mode button, click the Enter Loader Mode
button.
The switch reboots and enters into the loader mode. The Firmware Upgrade page
that displays varies, depending on the firmware boot loader version that is already
on your switch.
Follow either Step 12 or Step 13, depending on which prompts you are presented
with.
12.
If you are prompted to update the firmware from a file, click the Browse button and
locate and select the new firmware image file.
13.
If you are prompted to provide both the TFTP server IP address and the image file
name, do the following:
a.
Complete the TFTP Server IP address field.
Note: This method requires that TFTP server software is installed on your
computer to use the assigned TFTP server address from the TFTP server software
application.
b.
Complete the Image File Name field.
c. Make sure that the TFTP server launches the TFTP server application.
14. Click the Apply button.
WARNING: To avoid the risk of corrupting the firmware, do not interrupt the update.
For example, do not turn off the switch or disconnect it.
User Manual62Manage and Monitor the Switch
Gigabit Ethernet Plus Switches
Loading ...
Loading ...
Loading ...