Loading ...
Loading ...
Loading ...
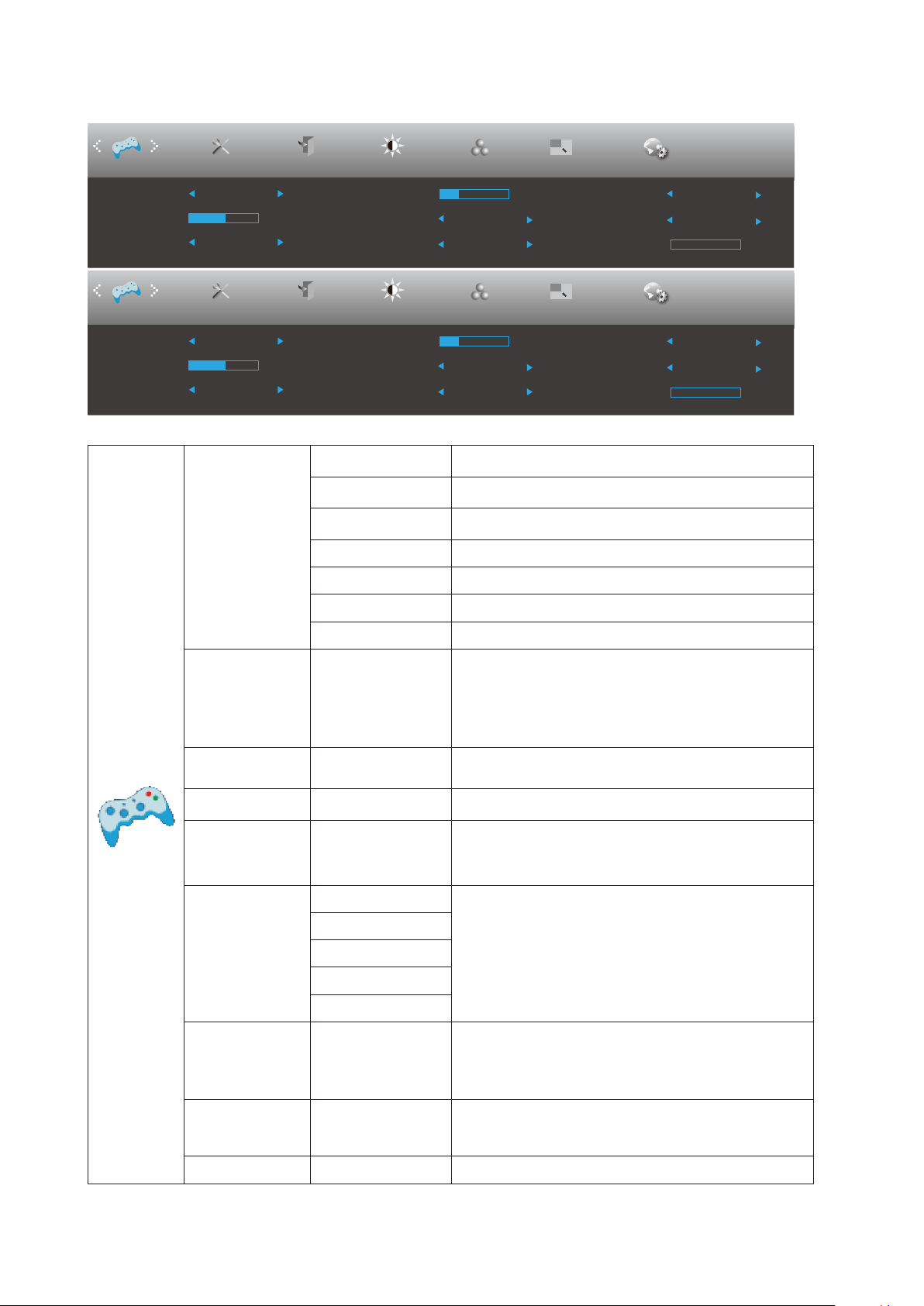
23
Game Setting
Low Input Lag
Overdrive
Shadow Control
Game Mode Off
Off
Off
Off
50
Game Color
10
Adaptive-Sync
Off
Frame Counter
Off
Dial Point
MBR
0
Low Input Lag
Overdrive
Shadow Control
Game Mode Off
Off
Off
Off
50
Game Color
10
AMD FreeSync
Off
Frame Counter
Off
Dial Point
MBR
0
ExitExtra
Luminance
Color Setup
Picture Boost
OSD Setup
PIP Setting
PIP
Game Setting
ExitExtra
Luminance
Color Setup
Picture Boost
OSD Setup
PIP Setting
PIP
Game Setting
Game Mode
FPS
For playing FPS (First Person Shooters) games.
Improves dark theme black level details.
RTS
For playing RTS (Real Time Strategy). Improves the
image quality.
Racing
For playing Racing games, Provides fastest response
time and high color saturation.
Gamer 1 User’s preference settings saved as Gamer 1.
Gamer 2 User’s preference settings saved as Gamer 2.
Gamer 3 User’s preference settings saved as Gamer 3.
O No optimization by Smart image game
Shadow Control 0-100
Shadow Control Default is 50, then end-user can adjust
from 50 to 100 or 0 to increase contrast for clear picture.
1. If picture is too dark to be saw the detail clearly,
adjusting from 50 to100 for clear picture.
2. If picture is too white to be saw the detail clearly,
adjusting from 50 to0 for clear picture
Low Input Lag On/O Turn o frame buer to decrease input lag
Game Color 0-20
Game Color will provide 0-20 level for adjusting
saturation to get better picture.
Dial Point On/O
The“Dial Point”function places an aiming indicator in the
center of screen for helping gamers to play First Person
Shooter (FPS) games with an accurate and precise
aiming.
Overdrive
Weak
Adjust the response time.
Note:
If the user adjusts OverDrive to “High,” the displayed
image may be blurred. Users can adjust the OverDrive
level or turn it o according to their preferences.
Medium
Strong
Boost
O
Adaptive-Sync/
AMD FreeSync
(Available for
selective models)
On/O Adjust the Adaptive-Sync/AMD FreeSync.
Frame Counter
O / Right-Up /
Right-Down / Left-
Down / Left-Up
Display V frequency on the corner selected
MBR 0 ~ 20 Adjust the Motion Blur Reduction.
Loading ...
Loading ...
Loading ...