Loading ...
Loading ...
Loading ...
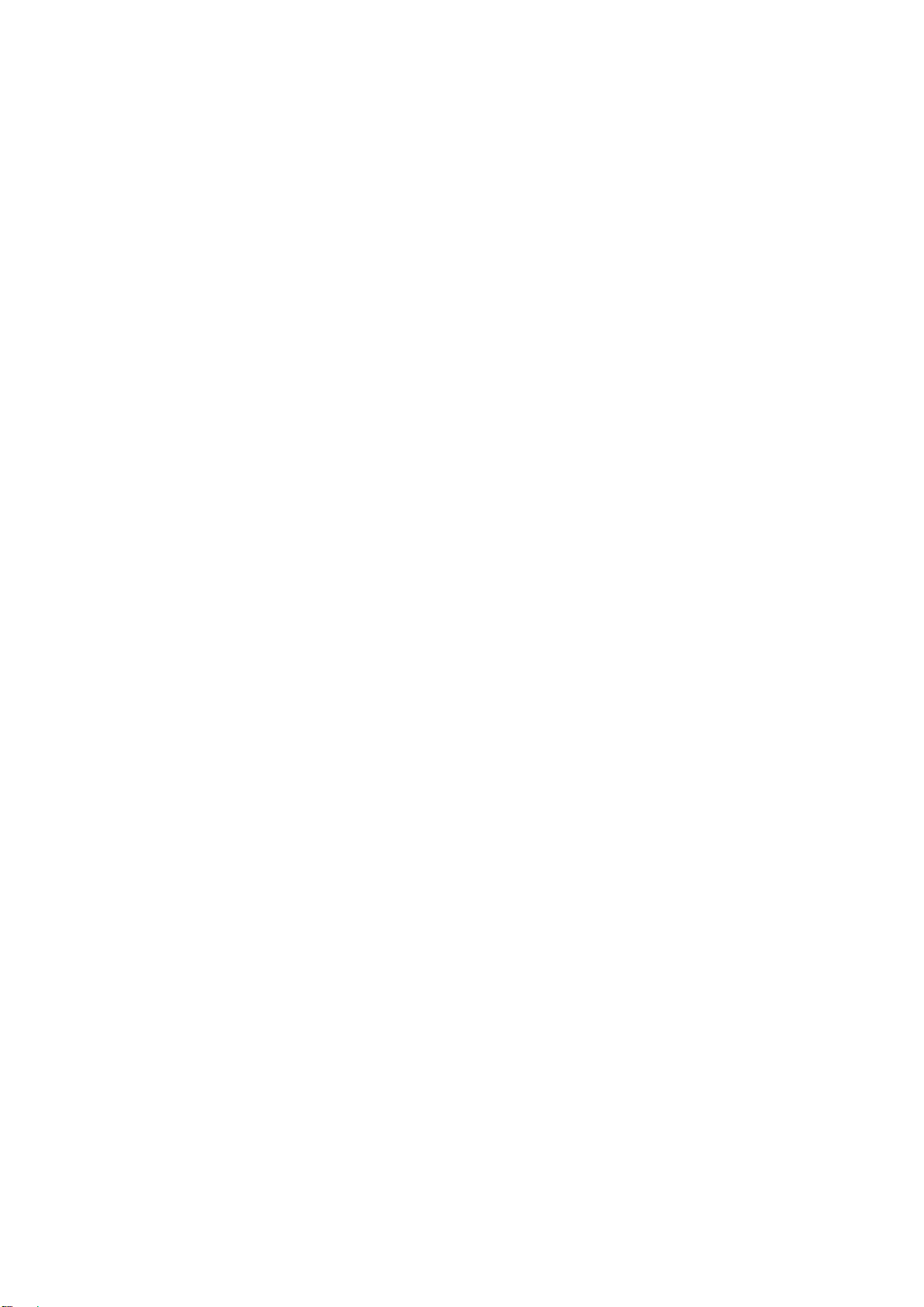
5 / 23
Or, after the watch restarts, notifications will be automatically cleared.
Clearing a single notification:
When a notification is pushed, or after you open a specific notification from the notification
list, you can delete the notification by pressing the delete button at the bottom.
Setting method:
Keep the device connected to your phone, open the Zepp app, go to Profile > Amazfit GTS 4
Mini > App Alerts, and then turn on notifications for apps as needed.
Note:
• To enable this feature on an Android phone, you need to add the Zepp app to the allowlist or
auto-run list in the phone's background so that the app always runs in the background. If the
Zepp app is terminated by the phone's background process, the device will be disconnected
from your phone, and you cannot receive app alerts on the device.
• For iOS, there are limited apps that can be set in the Notifications and reminder just after the
device is activated. As the phone receives the notification messages from more apps, more
apps will be displayed in the Notifications and reminder of the Zepp app.
Incoming call alerts
To enable this feature, open the Zepp app, and go to Profile > Amazfit GTS 4 Mini > App
Settings > Phone > Incoming call. Once the feature is enabled, and while the device and
phone are connected, the device will display a prompt when the phone receives a call, and
you can ignore or hang up the call on the device.
Shortcuts
Shortcut cards
Swipe right on the watch face to go to the Shortcut Cards page, where you can easily use and
view various features and information:
You can add frequently used feature cards to Widget for more convenient access, such as your
latest event, next alarm, or recent BPM data.
You can also open the Zepp app and go to Profile > Amazfit GTS 4 Mini > Shortcut Cards,
where you can set the content and the display order of the shortcut cards.
Quick access apps
Swipe from right to left to open Quick Access Apps. Quick Access Apps allow you to
conveniently access device features. You can also add your frequently used apps and features
to the Quick Access Apps.
Change quick access apps:
1. Wake up the device, press the side button to open the app list. Then, go to Settings >
Preferences > Widget, and swipe up or down to view the apps that can be set as quick access
apps.
2. When the number of "Current apps" reaches the upper limit, remove redundant apps and
add the ones you need.
Loading ...
Loading ...
Loading ...