Loading ...
Loading ...
Loading ...
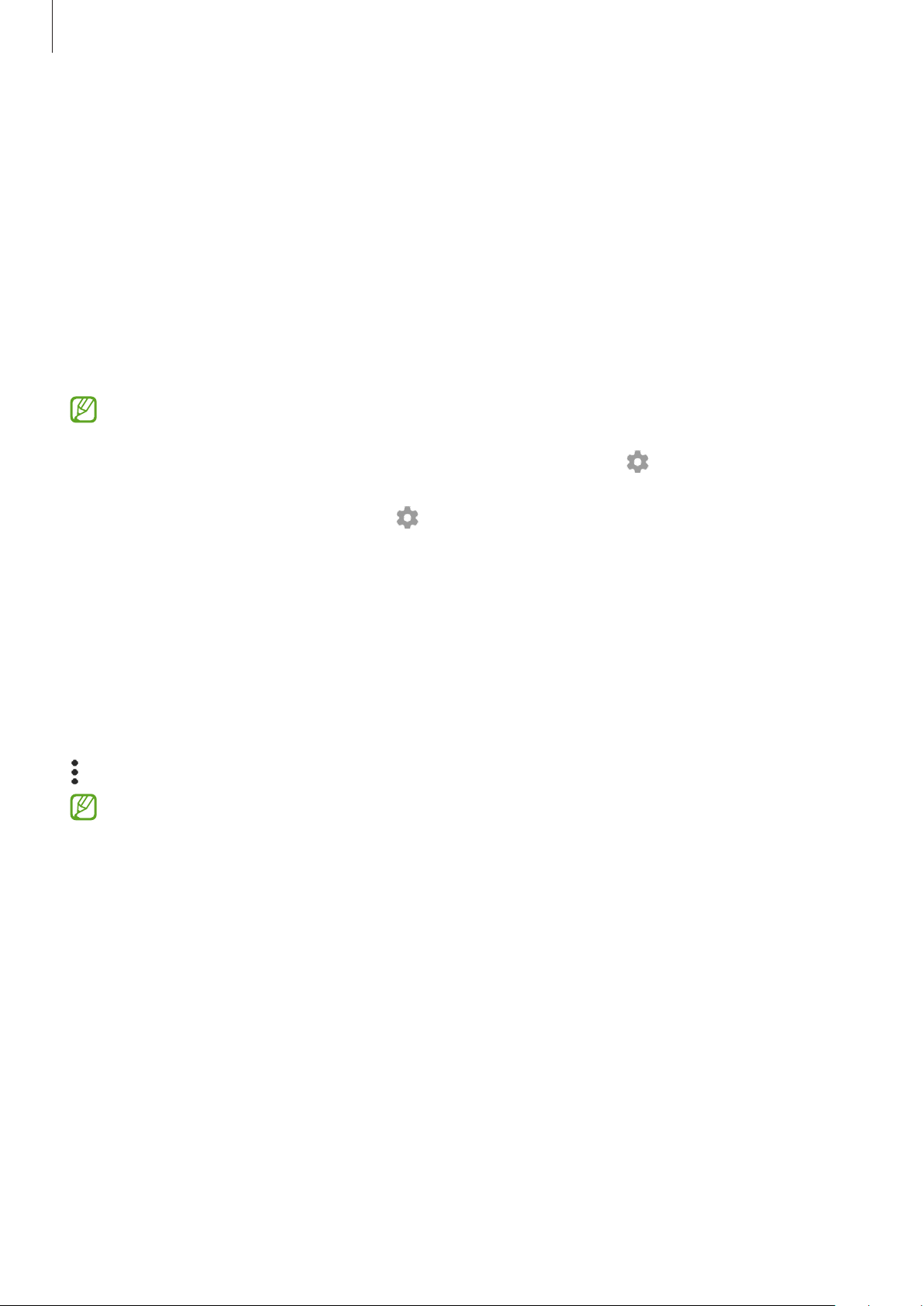
Settings
118
Wi-Fi
Activate the Wi-Fi feature to connect to a Wi-Fi network and access the Internet or other
network devices.
Connecting to a Wi-Fi network
1 On the Settings screen, tap
Connections
→
Wi-Fi
and tap the switch to activate it.
2 Select a network from the Wi-Fi networks list.
Networks with a lock icon require a password.
•
Once the device connects to a Wi-Fi network, the device will reconnect to that
network each time it is available without requiring a password. To prevent the
device from connecting to the network automatically, tap next to the network
and tap the
Auto reconnect
switch to deactivate it. To delete the saved connection
information for a network, tap next to the network and tap Forget.
•
If you cannot connect to a Wi-Fi network properly, restart your device’s Wi-Fi feature
or the wireless router.
Viewing the Wi-Fi network quality information
View the Wi-Fi network quality information, such as the speed and stability.
On the Settings screen, tap
Connections
→
Wi-Fi
and tap the switch to activate it. The
network quality information will appear under the Wi-Fi networks. If it does not appear, tap
→
Advanced
and tap the
Show network quality info
switch to activate it.
The quality information may not appear depending on the Wi-Fi network.
Sharing Wi-Fi network passwords
If you make a request to a person who is connected to a secured Wi-Fi network to share its
password, you can connect to the network without entering the password. This feature is
available between devices that have each other’s contacts and the screen of the other device
must be turned on.
1 On the Settings screen, tap
Connections
→
Wi-Fi
and tap the switch to activate it.
2 Select a network from the Wi-Fi networks list.
3 Tap
Request password
.
4 Accept the share request on the other device.
The Wi-Fi password is entered on your device and it is connected to the network.
Loading ...
Loading ...
Loading ...