Loading ...
Loading ...
Loading ...
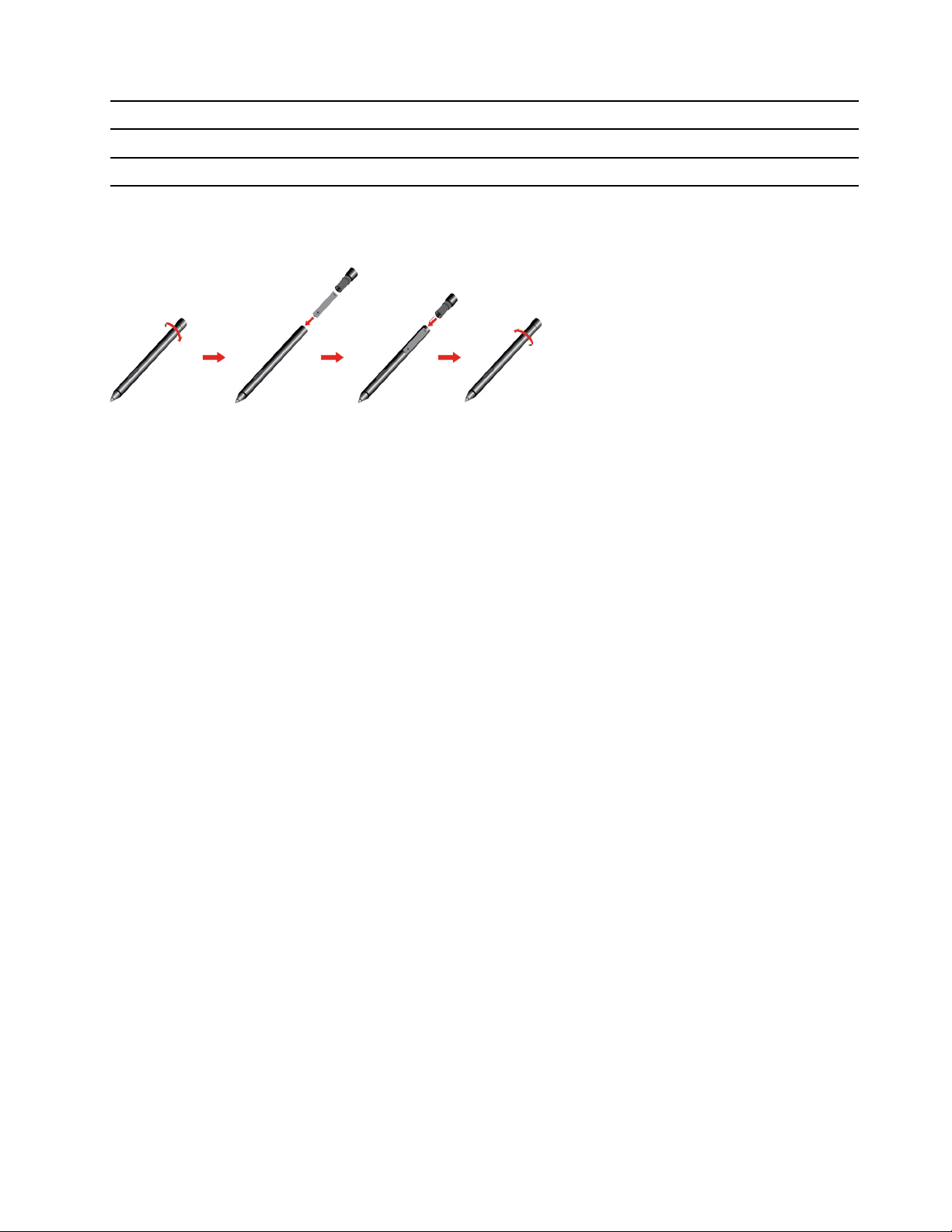
Item
Description
Item
Description
1
Pen tip
2 Bottom button
3
Top button
Install the AAAA battery
Lenovo Digital Pen uses an AAAA battery. The AAAA battery may or may not come with the pen.
Note: Make sure the positive (+) end of the battery points toward the pen tip.
Check the pen's battery status
Step 1. Tap the pen tip on the computer screen.
Note: Always tap the pen tip on the screen before viewing the pen’s battery status. Otherwise, the
reading shown in Lenovo Pen Settings may not be accurate.
Step 2. Open Lenovo Pen Settings. A battery icon is displayed in the upper right corner.
Step 3. Move the mouse pointer on top of the battery icon to view the battery status.
If the remaining battery power of the pen is low, replace the battery.
Set the Lenovo Digital Pen
You can configure the Lenovo Digital Pen settings in Windows Settings and Lenovo Pen Settings.
• Windows Settings: Type Pen & Windows Ink settings in the Windows search box and press Enter.
Under Pen & Windows Ink, you can configure the following settings as desired:
– Show or hide the pen cursor
– Set the font size and family for handwriting
– Improve handwriting recognition for some languages
• Lenovo Pen Settings: Enter Lenovo Pen Settings in the Windows search box, and then select the
matched result. From Lenovo Pen Settings, you can configure the following settings as desired:
– View the battery status of the pen
– Change the functions of the pen buttons
– Enable or disable near-screen click for pen buttons when the pen tip is placed within 1 cm from the
computer screen
– Set one pen button as the radial menu and launch a virtual control dial for quickly accessing or
managing your daily work
– Set the sensitivity of the pen tip
Note: After you enable the near-screen click function, the pen buttons work as mouse buttons.
Chapter 2. Get started with your computer 17
Loading ...
Loading ...
Loading ...