Loading ...
Loading ...
Loading ...
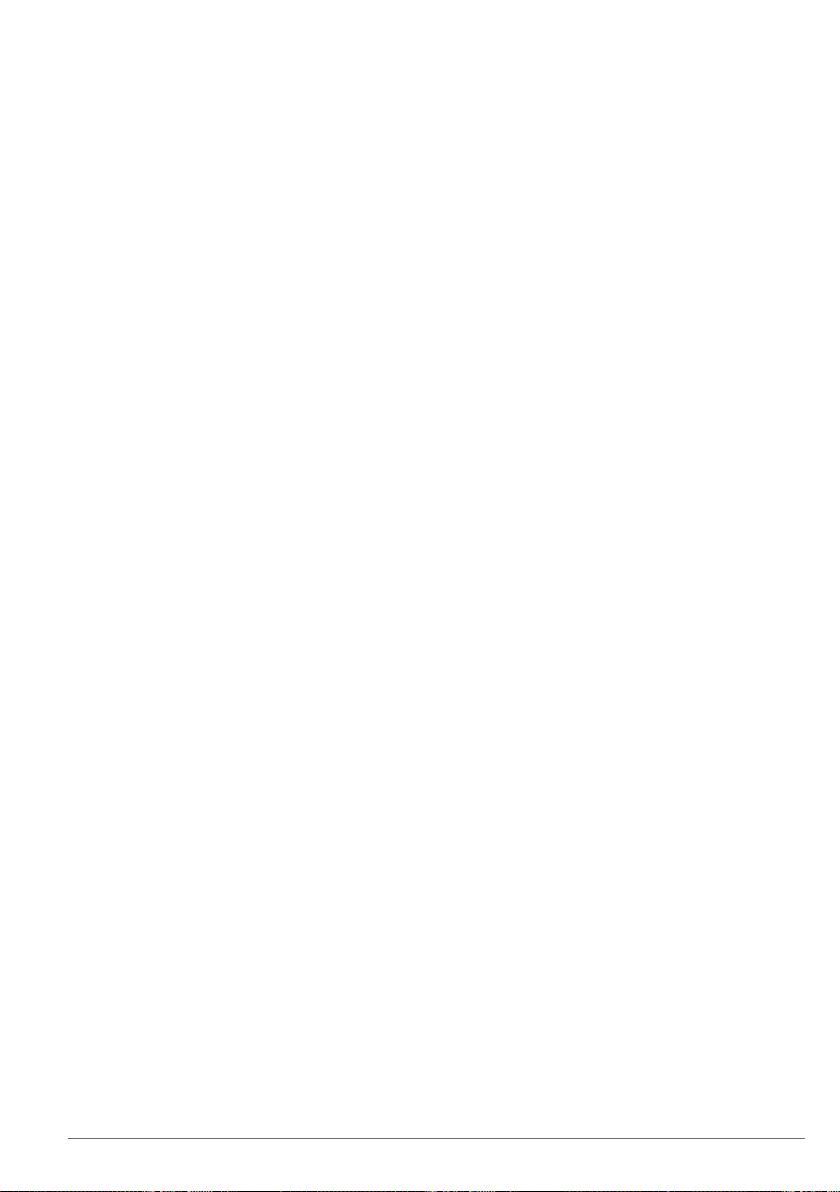
Display Settings
Select Settings > Display.
Color Mode: Allows the device to display
day or night colors.
Changing the Color Mode
1
Select Settings > Display > Color
Mode.
2
Select an option:
• To use a light background, select Day.
• To use a dark background, select
Night.
• To allow the device to display day or
night colors automatically, based on
the time of day, select Auto.
Traffic Settings
From the main menu, select Settings >
Traffic.
Traffic: Enables traffic.
trafficTrends™: Enables the trafficTrends
™
feature (trafficTrends).
Traffic Voice Prompts: Enables voice
prompts for traffic events.
trafficTrends
When the trafficTrends feature is enabled,
your device uses historic traffic data to
calculate more-efficient routes.
NOTE: Different routes may be calculated
based on traffic trends for the day of the
week or the time of day.
Disabling trafficTrends
To prevent your device from recording traffic
data, you must disable trafficTrends.
Select Settings > Traffic >
trafficTrends™.
Units and Time Settings
To open the Units and Time settings page,
from the main menu, select Settings >
Units & Time.
Current: Sets the device time.
Time Format: Allows you to select a 12-
hour, 24-hour, or UTC display time.
Units: Sets the unit of measure used for
distances.
Language and Keyboard
Settings
To open the Language and Keyboard
settings, from the main menu, select
Settings > Language & Keyboard.
NOTE: To change the text language
settings, see the KENWOOD system
instruction manual.
Voice Language: Sets the language for
voice prompts.
Keyboard Language: Sets the language for
your keyboard.
Keyboard Layout: Sets the keyboard
layout.
Device and Privacy Settings
To open the Device settings page, from the
main menu, select Settings > Device.
About: Displays the software version
number, the unit ID number, and
information on several other software
features.
Travel History: Allows the device to record
information for the myTrends (Using
Suggested Routes), Where I’ve Been
(Viewing Previous Routes and
Destinations), and Trip Log (Viewing the
Trip Log) features.
Clear Travel History: Clears your travel
history from the navigation system.
Update Maps: Exports data from the
navigation unit for updates (Updating
Map Data).
Proximity Alerts Settings
NOTE: You must have custom points of
interest (POIs) loaded for proximity points
alerts to display.
NOTE: This feature is not available in all
areas.
Select Settings > Proximity Alerts.
Audio: Sets the style of alert that plays
when you approach proximity points.
Alerts: Sets the type of proximity points for
which alerts are played.
Restoring Settings
You can restore a category of settings or all
settings to the factory default values.
Customizing the Device
13
Loading ...
Loading ...
Loading ...