Loading ...
Loading ...
Loading ...
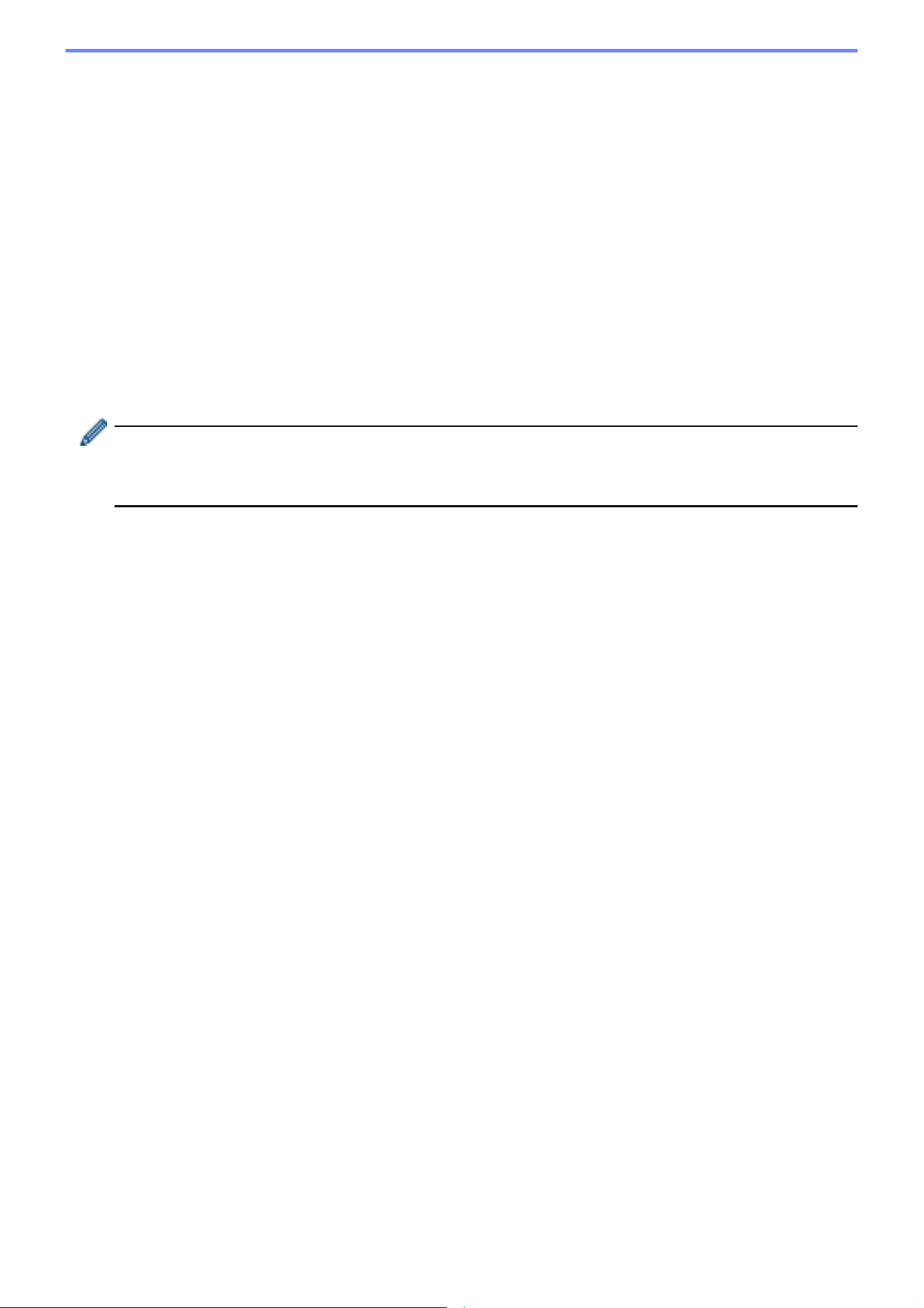
24
b) Use dynamic (Mapply) keywords.
Change or add a value in the settings file to a dynamic (mapply) keyword by selecting Create dynamic
referencing in the Advanced menu.
Type the keyword in the Dynamic (Mapply) keyword field.
c) Set a dynamic (Mapply) keyword for keys in an array.
1. Click the Get Mapply CSV file button to download the Mapply CSV template.
2. Edit the downloaded Mapply CSV template and add the dynamic keyword.
3. Import the Mapply CSV file that you have created.
Click Import Mapply CSV file... button, and then click Save.
d) Export dynamic keywords using the Export... menu or the Export... button in the upper right corner of the
screen.
-Select Apply dynamic (Mapply) keywords to the deployment profile to add the dynamic keywords to an
existing deployment profile (CSV or ZIP file).
-Select Create a new deployment (Mapply) profile template to create a new deployment profile (CSV
file).
• Remove all device-specific settings at once by selecting Unselect device specific settings in the
Advanced menu.
•The Export... menu and button appear when Create dynamic referencing is selected.
7.12 Back Up and Restore the Application's Settings and Data
To export or import backup files:
• Back Up BRAdmin Professional 4
To use all the settings including the device data and log data of BRAdmin Professional 4:
- To export all the settings and data of this application, click Create backup file of the Back up BRAdmin
Professional 4: menu, specify the destination folder of the exported data, and then click Back up.
- To import all the settings and data of this application from an external file, click Import backup file in
the Back up BRAdmin Professional 4: menu, select the file, and then click Import.
• Back Up Application Settings
To use the INI files that include only the application settings (without the device/log data) of BRAdmin
Professional 4:
- To create an INI file, click Create backup file in the Back up application settings: menu, select the file,
and then click Back up.
- To import an INI file, click Import backup file in the Back up application settings: menu, select the file,
and then click Import.
Loading ...
Loading ...
Loading ...
