Loading ...
Loading ...
Loading ...
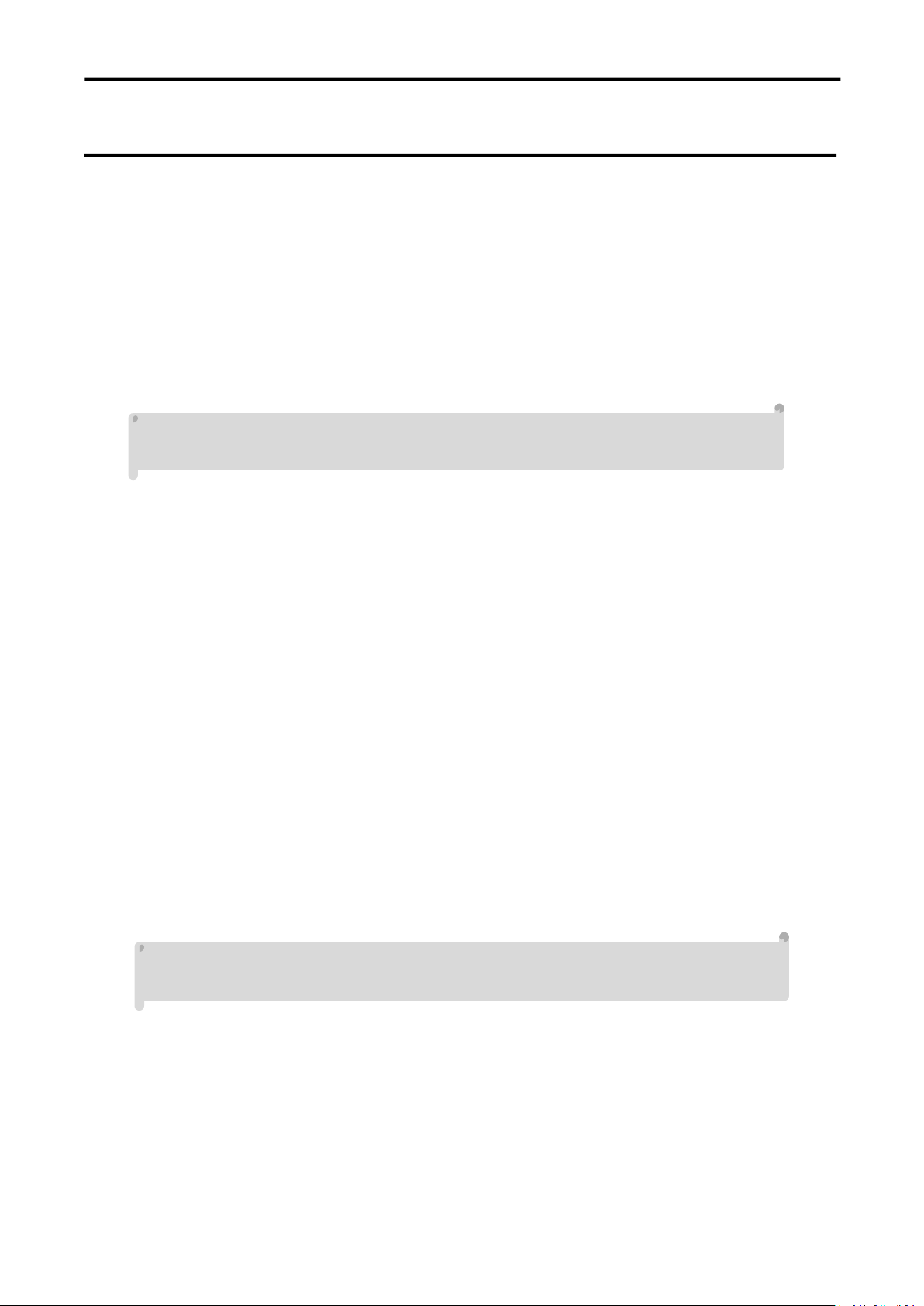
RGBlink vue PTZ camera User Manual
13
Chapter 3 Use Your Product
3.1 Video Output
3.1.1 Power on initial configuration
1) Power on: Connect DC12V power supply adapter with power supply socket.
2) Initial configuration: Power on with power indicator light on and remote control receiver light blinking, camera
head moves from bottom left to the bottom, and then goes to the HOME position (intermediate position of both
horizontal and vertical ),while the camera module stretches. When remote control receiver light stops blinking,
the self-checking is finished.
Note: If you set preset 0, when Power on self‐test is completed, the camera automatically
moves to the preset 0 position
3.1.2 Video Output
PTZ Camera has a variety of video output: LAN, HDMI and 3G‐SDI.
1) Video Output from LAN
a. Network Cable Connection Port: refer to No.12 in Figure2.1
b. Webpage Login: Open your browser and enter 192.168.5.163 in the address bar (factory default); press
Enter to enter into the login page; click on the “player is not installed, please download and install!" and
follow the installation steps for installation.Then enter the user name admin and password admin (factory
default); press Enter to enter into the preview page, users can carry out PTZ control, configuration and other
operations.
2) HDMI Video Output
a. HDMI Video Cable Connection: refer to No.11 in Figure2.1.
b. Connect the camera and the monitor via HDMII video cable; video output is available after camera
self-test.
3) 3G-SDI Video Output
a. 3G-SDI video cable connection: refer to No.10 in Figure2.1
b. Connect the camera and the monitor via 3G-SDI video cable; video output is available after camera
self-test.
Note: When the device is first powered on, the current IP address of the camera is displayed in the upper
left corner of the screen.
Loading ...
Loading ...
Loading ...
