Loading ...
Loading ...
Loading ...
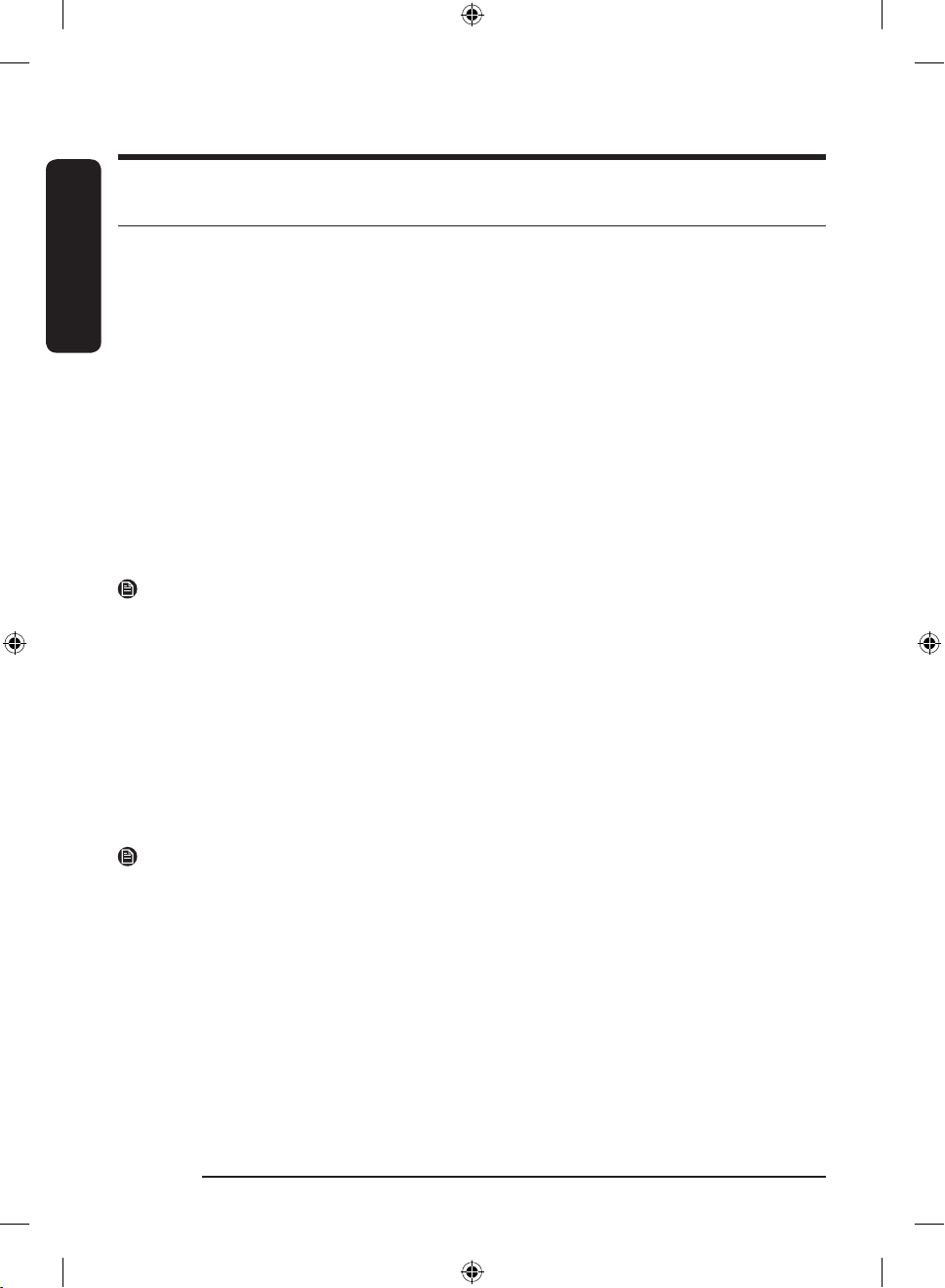
English
Before you start
English24
Smart control
Wi-Fi connection
• Recommended encryption methods are WPA/TKIP and WPA2/AES. Newly developed Wi-Fi protocols or
unapproved Wi-Fi protocols are not supported.
• The reception sensitivity of a wireless network may be affected by surrounding wireless environments.
• If your Internet provider has registered the MAC address of your PC or the modem module for
permanent use, your Samsung AIRDRESSER may fail to connect to the Internet. If this is the case,
contact your Internet provider
• The Internet firewall may interrupt your Internet connection. If this happens, contact your Internet
provider.
• If Internet failure continues after following the measurement of your Internet provider, contact a local
Samsung retailer or service centre.
Downloading the app
On an app market (Google Play Store, Apple App Store, Samsung Galaxy Apps), search for the SmartThings
app, and then download and install the app on your device.
NOTE
• SmartThings may not be compatible on some tablets or smartphones.
- The recommended Android OS is 6.0 or higher (with minimum 2 GB or RAM).
- The supported display resolutions for Android are 1280 x 720 (HD), 1920 X 1080 (FHD), 2560 x 1440
(WQHD).
- The recommended iOS is 10.0 or higher (iPhones must be iPhone 6 or higher).
- The supported display resolutions for apple devices are 1334 X 750, 1920 x 1080.
• The app is subject to change without notice for improved performance.
Log in
You must first log into SmartThings with your Samsung account. To create a new Samsung account, follow
the instructions on the app. You don’t need a separate app to create your account.
NOTE
If you have a Samsung account, use the account to log in. A registered Samsung smartphone user
automatically logs in.
Registering your appliance to SmartThings
1. Make sure your smartphone is connected to a wireless network. If not, go to Settings, turn on the
wireless connection, and then select an AP (Access Point).
2. Open SmartThings on your smartphone.
3. If a message of “A new device is found.”, select Add.
4. If no message appears, select + and select your appliance in a list of devices available. If your appliance
is not listed, select Device Type > Specific Device Model, and then add your appliance manually.
5. Follow the onscreen instructions to complete registration.
Untitled-35 24 2022-05-16 2:47:39
Loading ...
Loading ...
Loading ...