Loading ...
Loading ...
Loading ...
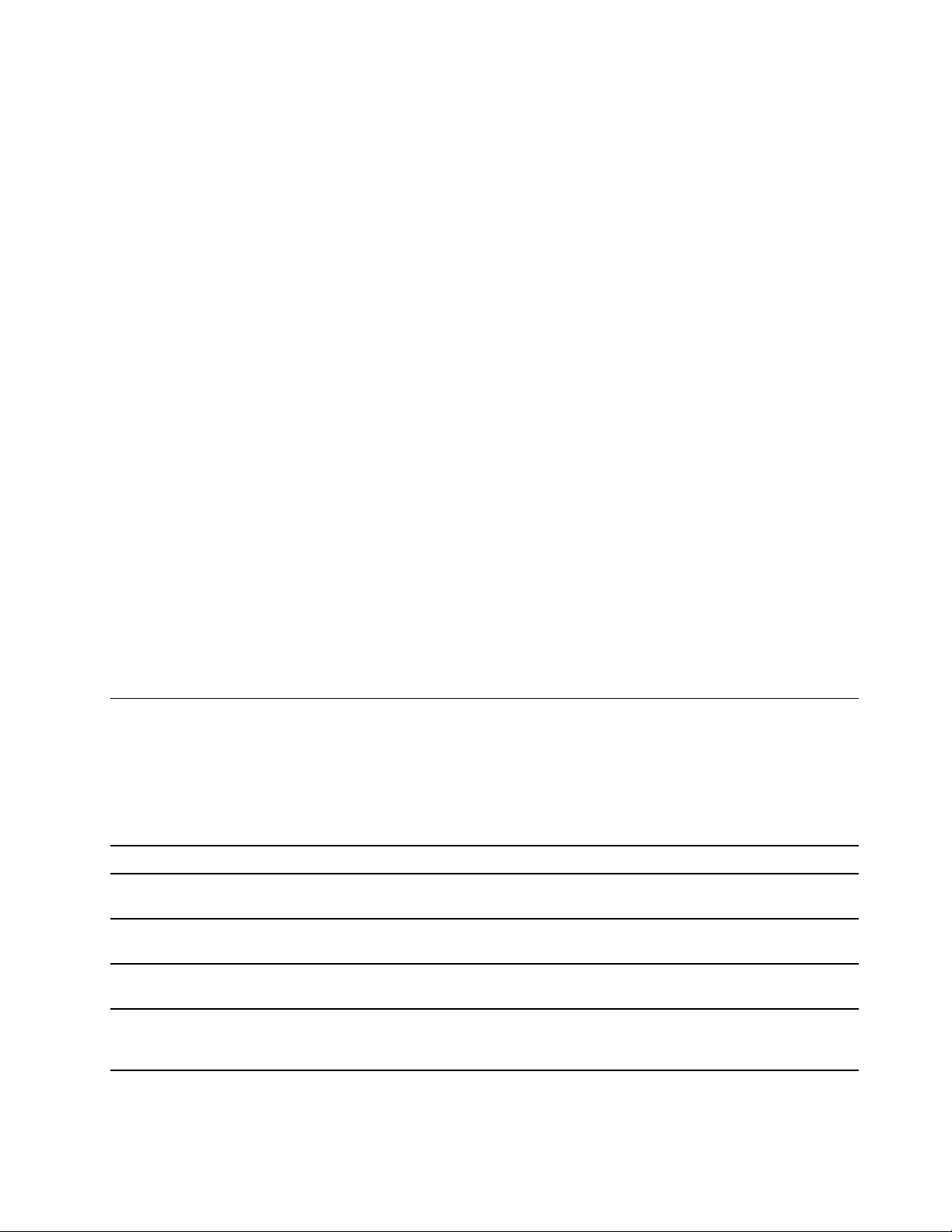
Enable or disable Fool Proof Fn Ctrl
Step 1. Open the UEFI/BIOS setup utility.
Step 2. Select Configuration.
Step 3. Change the Fool Proof Fn Ctrl setting to Enabled or Disabled.
Step 4. Select Exit ➙ Exit Saving Changes.
When enabled, the Fn key and the Ctrl key can be used interchangeably for key combinations involving the
Ctrl key. For example, you can press either Ctrl + A or Fn + A to select all text in a text editing application.
Enable or disable always-on
For some Lenovo computers with always-on connectors, the always-on function can be enabled or disabled
in the UEFI/BIOS setup utility.
Step 1. Open the UEFI/BIOS setup utility.
Step 2. Select Configuration ➙ Always On USB and press Enter.
Step 3. Change the setting to Disabled or Enabled.
Step 4. Select Exit ➙ Exit Saving Changes.
Enable or disable Flip to Start
When Flip to Start is enabled, you can turn on the computer by flipping open the screen.
Step 1. Open the UEFI/BIOS setup utility.
Step 2. Select Configuration.
Step 3. Change the setting for Flip to Start.
Note: You may also set Flip to Start in Lenovo Vantage or Lenovo PC Manager.
Set passwords in UEFI/BIOS setup utility
This section introduces the types of passwords that you can set in the UEFI/BIOS setup utility.
Password types
You can set various types of passwords in the UEFI/BIOS setup utility.
Password type Pre-requisite Usage
Administrator password No You must enter it to start the setup
utility.
User password The administrator password must be
set.
You can use the user password to
start the setup utility.
Master hard disk password No You must enter it to start the
operating system.
User hard disk password The master hard disk password must
be set.
You can use the user hard disk
password to start the operating
system.
Notes:
Chapter 3. Explore your computer 19
Loading ...
Loading ...
Loading ...