Loading ...
Loading ...
Loading ...
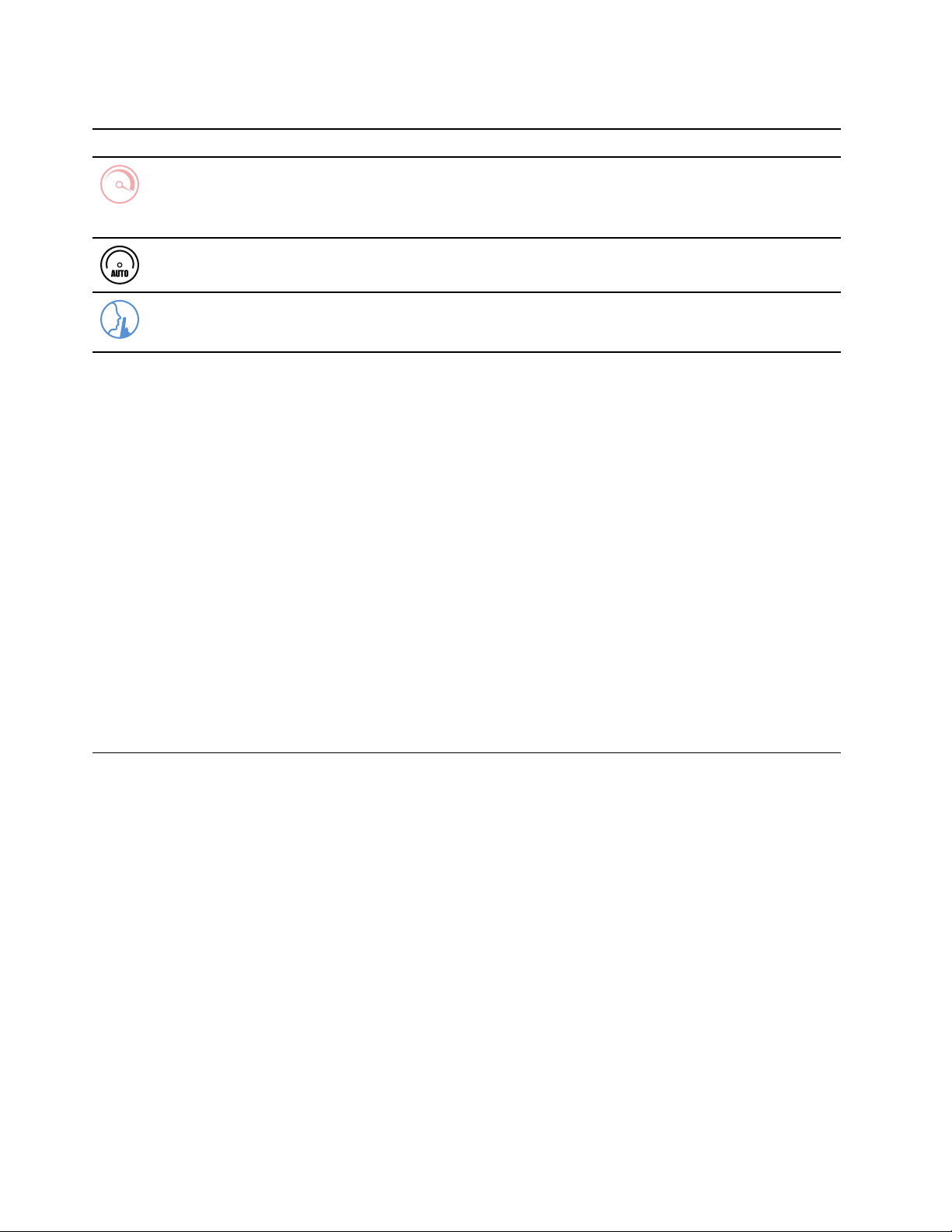
Table 4. Operation modes and their recommended usage conditions
Icon
Operation mode
Recommended conditions
Performance
• Your computer is plugged into an electrical outlet.
• You want the best performance, and
• You don't care if the fan makes a little noise.
Balance You plan to frequently switch between different computer tasks over a
period time.
Quiet
• Your computer is operating on battery power, or
• You want the computer to be as quiet as possible
Note: When the computer is operating on battery power or is plugged in using an under-rated power
adapter, you may not be able to switch it to Performance mode. In Balance mode, the computer dynamically
switches between Performance mode and Quiet mode based on the tasks that are running on the computer.
Adjustable display refresh rate
Your eyes might not notice it but the content displayed on the computer screen refreshes constantly. Display
refresh rate refers to the number of times per second the screen content refreshes itself and is measured in
hertz (Hz).
A refresh rate of 60 Hz is adequate for most situations and is energy efficient. However, when viewing videos
or playing video games, a higher refresh rate usually provides a smoother viewing experience.
The displays of some Lenovo computers support dual refresh rates. For such a computer, you can manually
switch its display to work at either the higher or lower refresh rate. For Windows operation systems, the
manual settings are usually found in Settings ➙ System ➙ Display. As a shortcut, you can also use the key
combination Fn + R to switch the display refresh rate.
Note: Not all displays support dual refresh rates. If you cannot find settings to change the display refresh
rate, the refresh rate of the display might be fixed or cannot be manually changed.
Change settings in UEFI/BIOS setup utility
This section introduces what is UEFI (Unified Extensible Firmware Interface) or BIOS (Basic Input/Output
System) and the operations you can perform in its setup utility.
What is UEFI/BIOS setup utility
UEFI/BIOS is the first program that runs when a computer starts. UEFI/BIOS initializes hardware components
and loads the operating system and other programs. Your computer may include a setup program (setup
utility) with which you can change certain UEFI/BIOS settings.
Open the UEFI/BIOS setup utility
Step 1. Turn on or restart the computer.
Step 2. Press F2 repeatedly.
Step 3. On the welcome screen, select More Settings.
18
User Guide
Loading ...
Loading ...
Loading ...