Loading ...
Loading ...
Loading ...
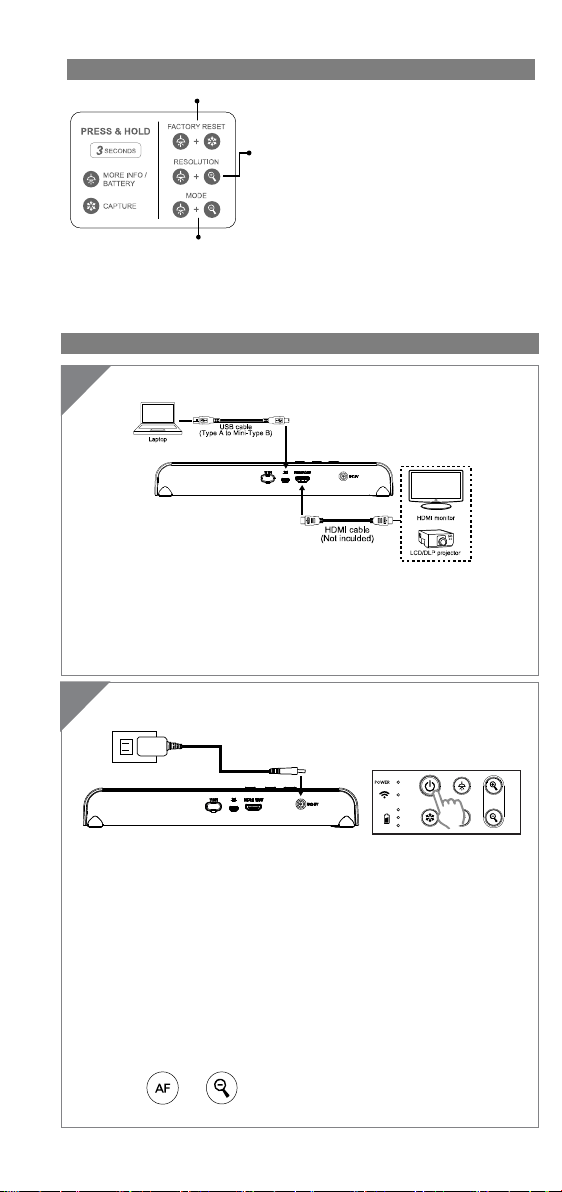
COMPOUND KEY (Cont.)
Back to factory default settings.
Press to switch between following modes:
- Auto detects the best resolution(4K, 720P, 1080P)
- 1024x768 (If HDMI device support)
- 4K 60Hz (If HDMI device support)
Press to switch between following modes:
- Normal: Adjust the gradient of image.
- Motion: Increase frame rate.
Su fficient lighting is required
when using this mode.
- High quality: Better image quality.
DEVICE CONNECTION
P2P connection via Wi-Fi Dongle
Connect M15W to laptop and HDMI display.
[Note]
The Wi-Fi mode is on when the camera is powered up.
When camera connects to a laptop through the USB port,
the Wi-Fi mode is disabled. Please follow the direction on
HDMI device.
1
Plug in power adapter and turn on M15W.
[Note]
Please fully charge the camera for the first time use.
When the camera is power on, the camera is in “Standby”
mode. In standby mode, it can be charging with the USB
connection between other devices; but the power supply is
required 5V2A and the charging time will be longer.
The laptop, projector, or monitor cannot provide the power
through the USB connection to the camera while the camera
is operating.
When the camera is charging with the wall outlet, the battery
indicator is in green flashing.
Press + when the camera doesn't work
properly. The camera back to standby mode.
2
1
Plug-in the WiFi dongle to PC/laptop and Install the
AVerTouch application.
AVerTouch
Wi-Fi Dongle
Laptop
2
Open AVerTouch application, click to
connect the camera.
[Note] Check serial number at bottom of the camera to
find your camera.
3
Click Next to continue.
4
Entering the Camera Name and Passcode, click Done
to continue.
5
Click Done button to connect camera.
[Note] It takes about 60 seconds to complete connection.
6
Select X can exit the live view page.
[Note] When connecting is successful, you should see
the live view of the camera.
Loading ...
Loading ...
Loading ...
