Loading ...
Loading ...
Loading ...
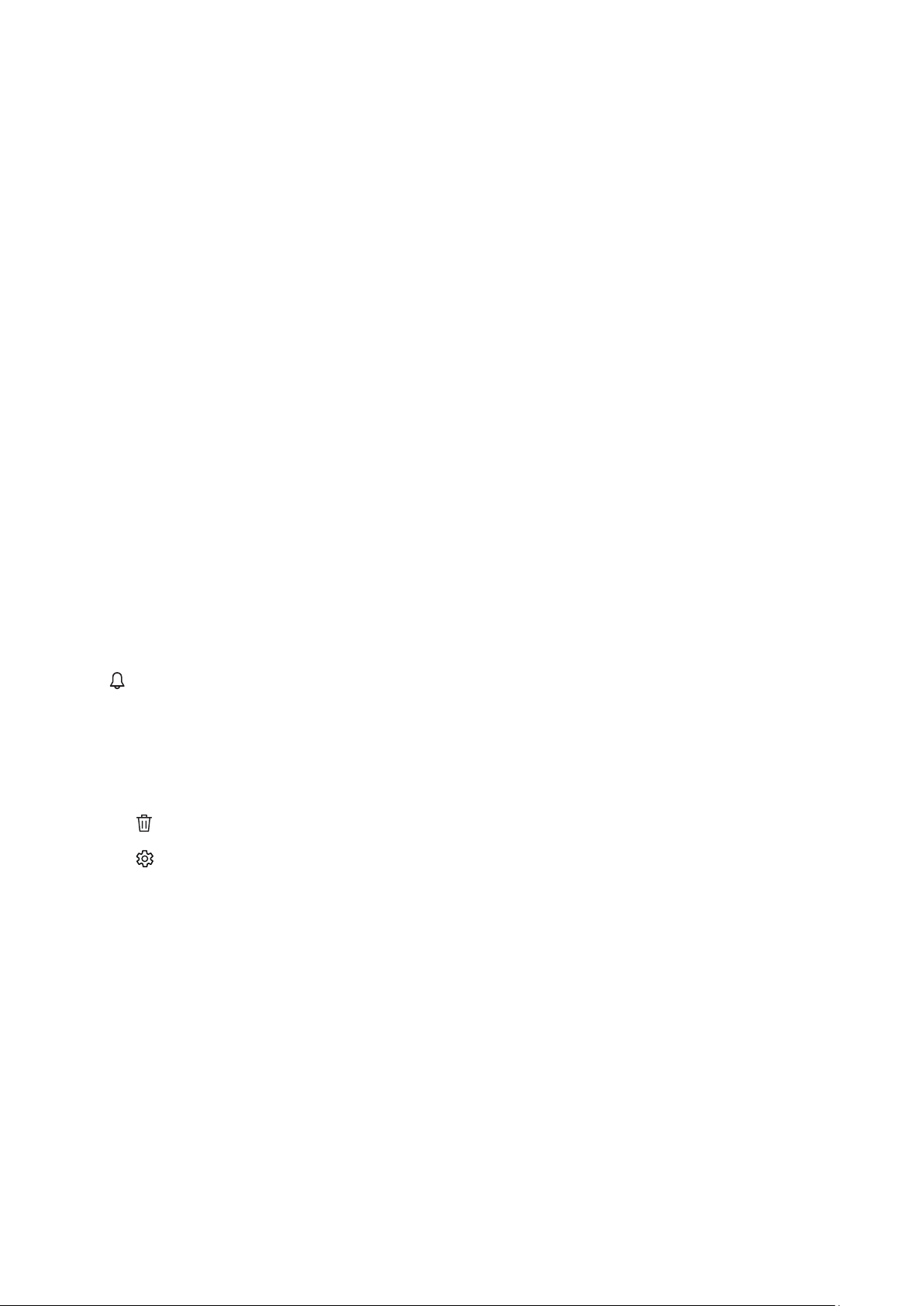
- 134 -
The buttons to the right of Live TV provide quick access to apps such as Netflix and Amazon. Currently, many of
these apps are not accessible with Voice Guide.
Use the left and right directional buttons to move between a menu or apps on a row and the up and down directional
buttons to move between rows. Press Select to access a menu or apps.
When you open
Smart Hub, move the focus to Live TV or TV PLUS. Press the up directional button to move to the top
row. You will be on the Guide item. The items in this row are:
●
Guide: Select to go to the screen where you can view the programme guide to multiple channels.
●
Channel List: Select to open the channel list to view and move to programmes that are being broadcast on
other channels.
●
Schedule Manager: You can go to the Schedule Manager screen.
" The menus may not appear depending on the model or geographical area.
● To the right of Schedule Manager, you can see the programmes you viewed most recently and the
programmes that are currently broadcasting on other channels. To go to one of those channels, move to it,
and then press the Select button.
" The menus may not appear depending on the model or geographical area.
Using the Home Screen in Smart Hub
At the leftmost part of the Home Screen in Smart Hub is the static menu listed below. You can quickly and easily use
the listed menu items to access the main TV settings or external devices, search, and apps.
●
Notification
You can view a list of notifications for all events that occur on your TV. A notification appears on the screen
when it is time to broadcast a scheduled programme or when an event occurs on a registered device.
If you move the focus to
Notification, and then press the Select button, a notification window appears on the
right and the following functions are available:
–
Delete All: You can delete all your notifications.
–
Settings: You can select services you want to be notified about. When you select Allow sound,
notifications are displayed with a notification sound.
Loading ...
Loading ...
Loading ...