Loading ...
Loading ...
Loading ...
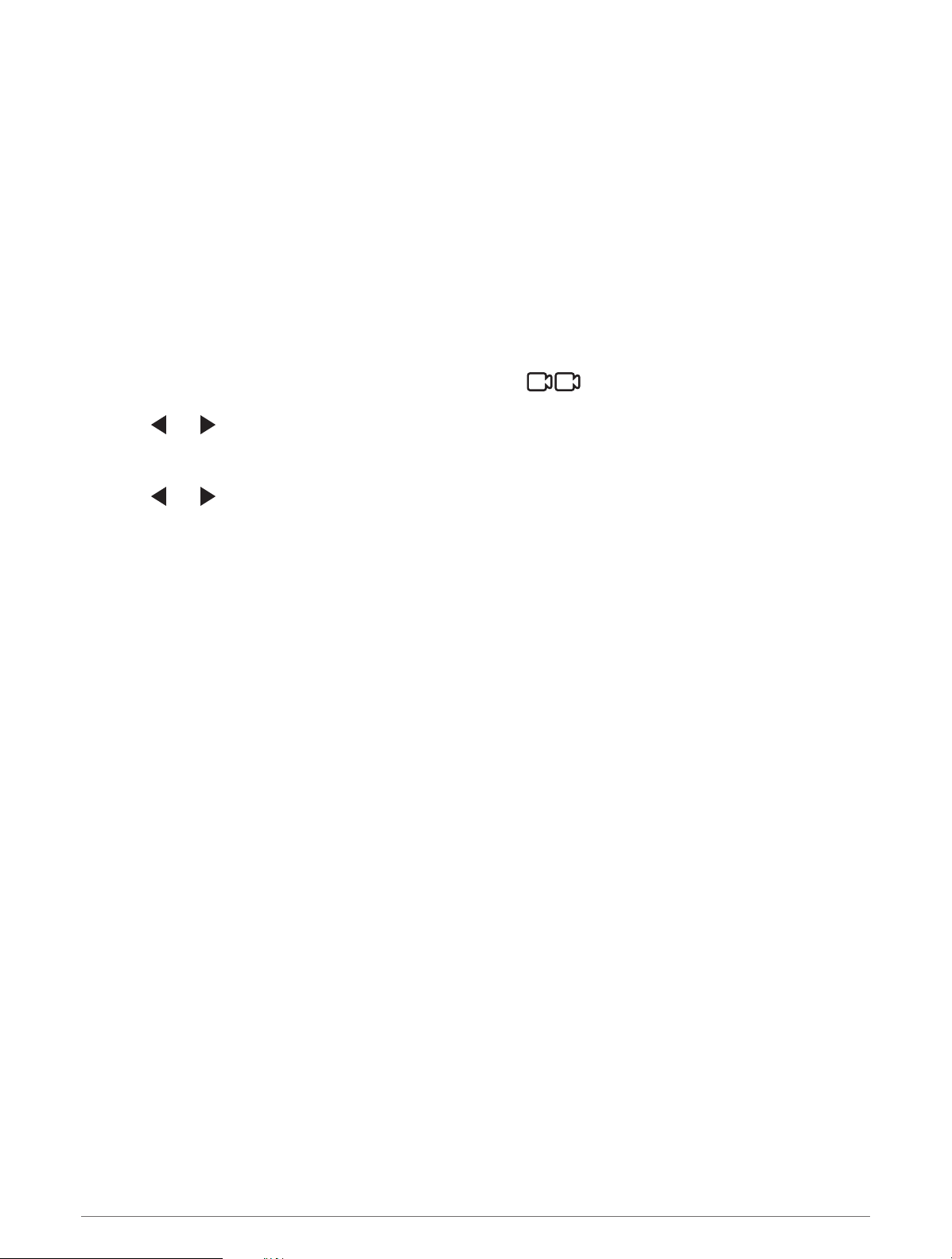
Multiple Camera Network
You can install multiple dash cameras in the same vehicle, such as front and rear cameras, and create
composite picture-in-picture videos from the simultaneous recordings. You can pair multiple dash cameras with
the Garmin Drive app. If a GPS-connected camera is part of the network, you can add location information to
saved videos for all cameras on the network.
Creating Picture-in-Picture Multi-Camera Videos
Before you can use this feature, you must pair at least two cameras with the Garmin Drive app and record
footage using both cameras.
The Garmin Drive app allows you to create composite, picture-in-picture videos from footage recorded at the
same time on two cameras.
1 From the Garmin Drive app, select Videos and Photos.
2 Select a multi-camera video.
Multi-camera videos are indicated by multiple camera icons on the video thumbnail. The app
automatically combines video recorded at the same time into one multi-camera video icon.
3 Select and to choose the camera footage to use for the fullscreen portion of the video.
4 Drag the handles on the video progress bar to the left or right to trim the video length.
5 Select Continue.
6 Select and to choose the camera footage to use for the picture-in-picture portion of the video.
7 Select the corner of the screen where you want the picture-in-picture footage to appear, and select Export.
NOTE: You must keep the app in the foreground when exporting a video.
The app exports the picture-in-picture video to your smartphone.
Settings
The settings for your Garmin Dash Cam Tandem device are configured using the Garmin Drive app. Before you
can configure settings, you must pair your device with the Garmin Drive app (Pairing with Your Smartphone,
page 5).
12 Multiple Camera Network
Loading ...
Loading ...
Loading ...