Loading ...
Loading ...
Loading ...
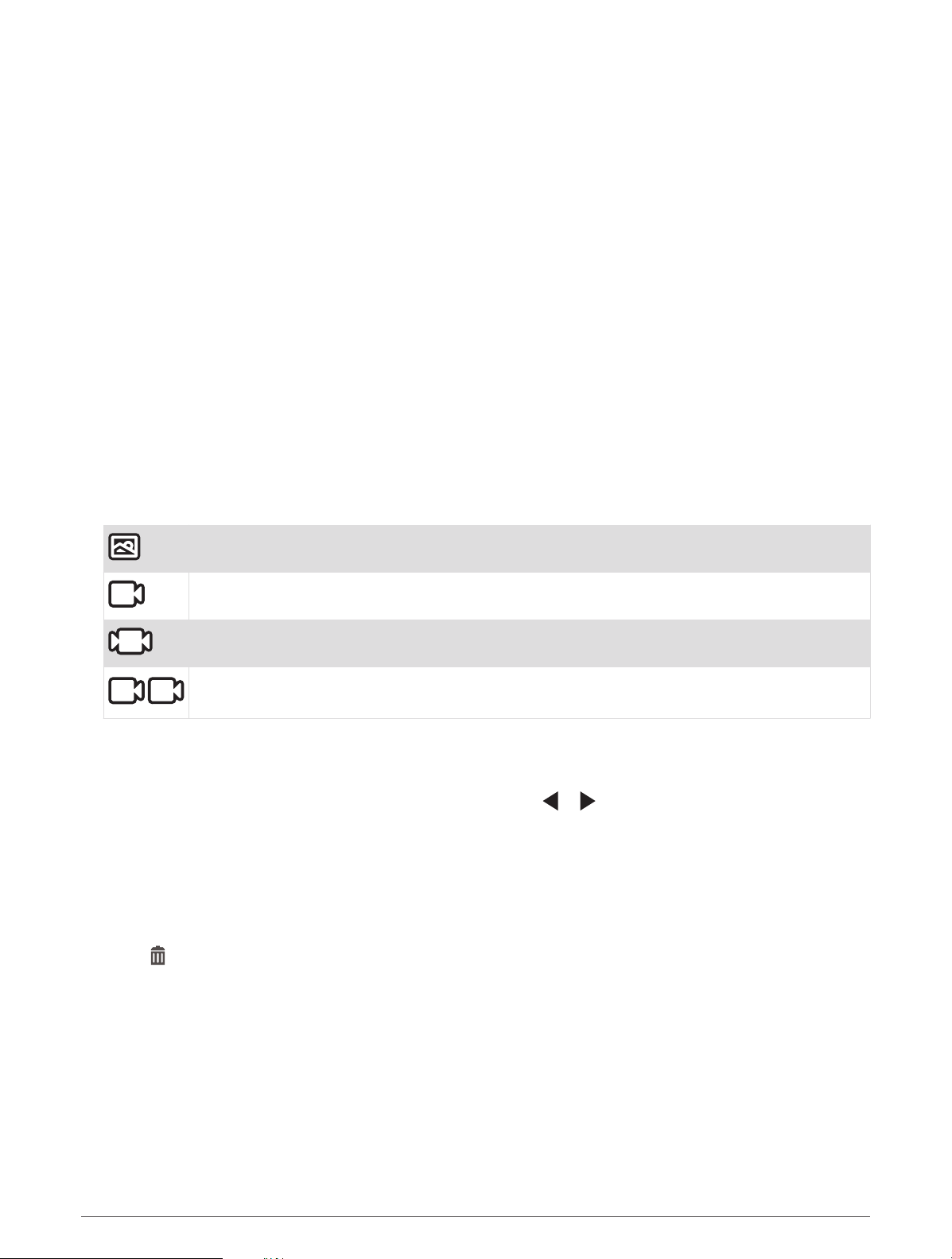
Viewing and Exporting Video and Photos
Viewing the Live Camera Feed
You can view the live camera feed from both camera lenses using the Garmin Drive app.
1 From the Garmin Drive app on your smartphone, select Live View.
The app scans for available cameras.
2 Select your camera from the list of available devices.
The live view appears. By default, the app shows the front lens or the lens you most recently viewed.
3 Select View Interior or View Front to switch between the camera views.
Viewing Videos and Photos on Your Smartphone
Before you can view videos and photos on your smartphone, you must pair your Garmin Dash Cam Tandem
device with the Garmin Drive app (Pairing with Your Smartphone, page 5).
NOTE: The device stops recording and alerts are disabled while viewing videos or photos.
1 From the Garmin Drive app on your smartphone, select Videos and Photos.
The app scans for available cameras.
2 Select your Garmin Dash Cam Tandem camera from the list of available devices.
The app connects to the camera and shows a thumbnail gallery of the available photos and videos. An
overlay icon indicates the type of item.
Photo
Single-lens video. Includes video from one of the camera lenses.
Dual-lens video. Includes video from both camera lenses.
Multi-camera video. Includes video from multiple connected cameras. These videos are
available only if you have set up a multi-camera network.
3 Select a video or photo.
4 If necessary, select an option:
• To switch between lenses in a dual-lens video, select Front or Interior.
• To switch between cameras in a multi-camera video, select or .
While viewing a video, you can trim and export the video to save it to your phone or share it with others (Editing
and Exporting a Video, page 10).
Deleting a Video or Photo Using Your Smartphone
1 When you are viewing the list of saved videos or photos on your smartphone, select Select.
2 Select one or more files.
3 Select .
Viewing and Exporting Video and Photos 9
Loading ...
Loading ...
Loading ...