Loading ...
Loading ...
Loading ...
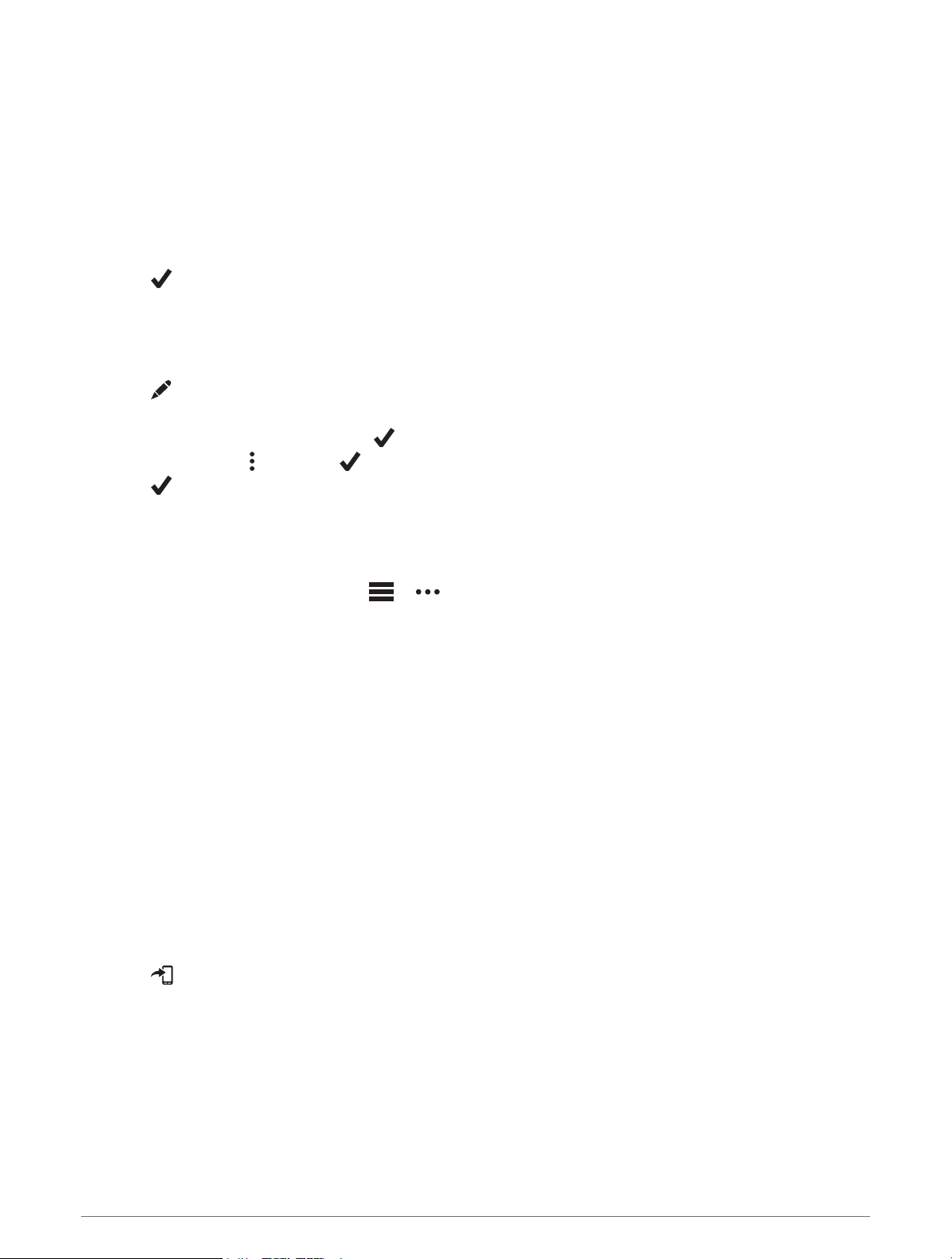
Repeating Workout Steps
Before you can repeat a workout step, you must create a workout with at least one step.
1 Select Add New Step.
2 Select an option:
• Select Repeat to repeat a step one or more times. For example, you can repeat a 5-mile step ten times.
• Select Repeat Until to repeat a step for a specific duration. For example, you can repeat a 5-mile step for
60 minutes or until your heart rate reaches 160 bpm.
3 Select Back To Step, and select a step to repeat.
4 Select to save the step.
Editing a Workout
1 Select Training > Workouts.
2 Select a workout.
3 Select .
4 Select a step.
5 Change the step attributes, and select .
6 If necessary, select > Delete > to delete the step.
7 Select to save the workout.
Creating a Custom Workout on Garmin Connect
Before you can create a workout on the Garmin Connect app, you must have a Garmin Connect account (Garmin
Connect, page 56).
1 From the Garmin Connect app, select or .
2 Select Training > Workouts > Create a Workout.
3 Select an activity.
4 Create your custom workout.
5 Select Save.
6 Enter a name for your workout, and select Save.
The new workout appears in your list of workouts.
NOTE: You can send this workout to your device (Following a Workout From Garmin Connect, page 10).
Following a Workout From Garmin Connect
Before you can download a workout from Garmin Connect, you must have a Garmin Connect account (Garmin
Connect, page 56).
1 Select an option:
• Open the Garmin Connect app.
• Go to connect.garmin.com.
2 Select Training > Workouts.
3 Find a workout, or create and save a new workout.
4 Select or Send to Device.
5 Follow the on-screen instructions.
Following a Daily Suggested Workout
You must ride with heart rate and power for one week to get workout recommendations.
1 Select Training > Workouts > Daily Suggested Workout.
2 Select Ride.
10 Training
Loading ...
Loading ...
Loading ...
