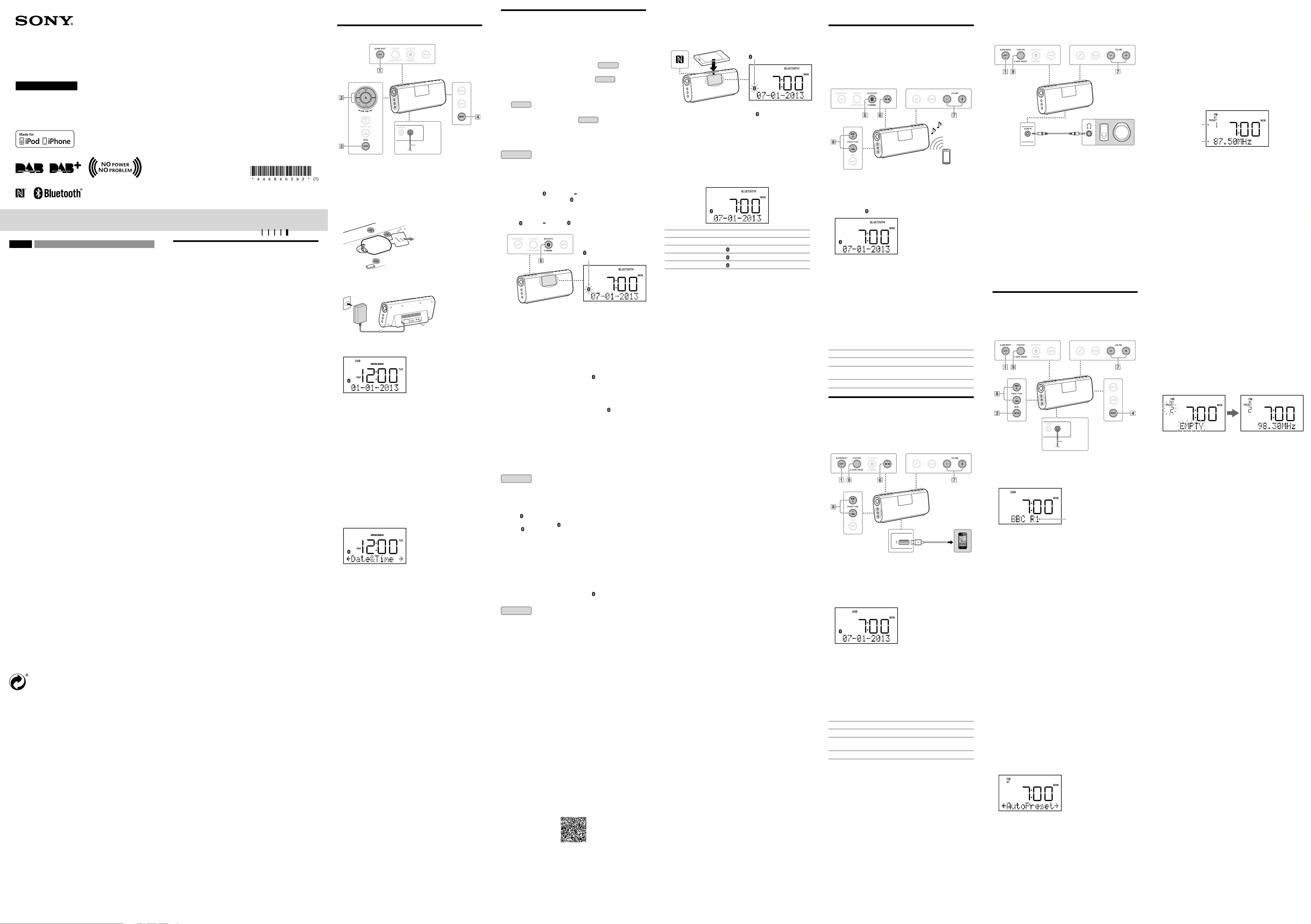
English Personal Audio System
Before operating the system, please read this guide thoroughly and retain it for
future reference.
WARNING
To reduce the risk of fire, do not cover the ventilation opening of the apparatus
with newspapers, tablecloths, curtains, etc. Do not place the naked flame sources
such as lighted candles on the apparatus.
To reduce the risk of fire or electric shock, do not expose this apparatus to
dripping or splashing, and do not place objects filled with liquids, such as vases,
on the apparatus.
Do not install the appliance in a confined space, such as a bookcase or built-in
cabinet.
As the main plug is used to disconnect the unit from the mains, connect the
system to an easily accessible AC outlet. Should you notice an abnormality in the
system, disconnect the main plug from the AC outlet immediately.
Battery may explode if mistreated. Do not recharge, disassemble or dispose of in
fire.
On Copyrights and Licenses
The BLUETOOTH® word mark and logos are owned by the Bluetooth SIG, Inc. and
any use of such marks by Sony Corporation is under license.
The N Mark is a trademark or registered trademark of NFC Forum, Inc. in the
United States and in other countries.
Android and Google Play are trademarks of Google Inc.
iPad, iPhone, iPod, iPod classic, iPod nano, iPod touch and Mac are trademarks of
Apple Inc. registered in the U.S. and other countries.
Lightning is a trademark of Apple Inc.
“Made for iPod,” and “Made for iPhone” mean that an electronic accessory has
been designed to connect specifically to iPod or iPhone, respectively, and has
been certified by the developer to meet Apple performance standards. Apple is
not responsible for the operation of this device or its compliance with safety and
regulatory standards. Please note that the use of this accessory with iPod or
iPhone may affect wireless performance.
No Power No Problem is a trademark of Sony Corporation.
Other trademarks and trade names are those of their respective owners.
Notes
This system is not specified for use with an iPad via USB connection, and
malfunction may result if used with one.
In the Operating Instructions, “iPod” is used as a general reference to functions
on an iPhone, iPad or iPod, unless otherwise specified by the text or
illustrations.
CAUTION
Danger of explosion if battery is incorrectly replaced. Replace only with the same
or equivalent type.
To reduce the risk of fire or electric shock, do not expose this apparatus to rain or
moisture.
Precautions
Note when using with a mobile phone
For details on operation of your mobile phone when receiving a telephone call
while transmitting the sound using the BLUETOOTH connection, refer to the
operating instructions supplied with the mobile phone.
On safety
The nameplate indicating Sony trademark, model number and electrical rating is
located on the bottom exterior of this system.
Notes on the AC plug
Plug the AC plug into a nearby wall outlet. In the case of a problem, unplug it
from the wall outlet immediately.
Do not twist or place heavy objects on the AC plug cord.
To disconnect AC power, grasp the plug itself, not the cord.
On placement
Do not set the speaker in an inclined position.
Do not leave the system in a location near heat sources, or in a place subject to
direct sunlight, excessive dust, moisture, rain or mechanical shock.
Do not expose the battery to excessive heat such as direct sunlight, fire or the
like.
On operation
Do not insert any small objects, etc., into the jacks. The system may short out or
malfunction.
On cleaning
Do not use alcohol, benzine, or thinner to clean the cabinet.
Others
If you have any questions or problems concerning this system that are not
covered in this manual, please consult your nearest Sony dealer.
The symbol on the package is applicable only in the European Union and other
European countries with separate collection systems.
What is BLUETOOTH wireless
technology?
BLUETOOTH wireless technology is a short-range wireless technology that
enables wireless data communication between digital devices, such as a
computer and digital camera. BLUETOOTH wireless technology operates within a
range of about 10 m.
Connecting two devices as necessary is common, but some devices can be
connected to multiple devices at the same time.
You do not need to use a cable for connection, nor is it necessary for the devices
to face one another, such is the case with infrared technology. For example, you
can use such a device in a bag or pocket.
BLUETOOTH standard is an international standard supported by thousands of
companies all over the world, and employed by various companies worldwide.
Communication System and Compatible BLUETOOTH Profiles of
the system
Profile is standardisation of the function for each BLUETOOTH device specification.
The system supports the following BLUETOOTH version and profiles:
Communication System:
BLUETOOTH Specification version 3.0
Compatible BLUETOOTH Profiles:
A2DP (Advanced Audio Distribution Profile): Transmitting or receiving audio
content of high-quality.
AVRCP (Audio Video Remote Control Profile): Controlling A/V equipment;
pausing, stopping, or starting playback, etc.
HSP (Headset Profile): Talking on the phone/Operating the phone.
HFP (Hands-free Profile): Talking on the phone/Operating the phone by
hands-free.
SPP (Serial Port Profile): Establishing serial communication with BLUETOOTH
device.
Maximum communication range
Use BLUETOOTH devices within 10 m (line of sight) of the system.
Maximum communication range may shorten under the following conditions.
There is an obstacle such as a person, metal, or wall between the system and
BLUETOOTH device.
A wireless LAN device is in use near the system.
A microwave oven is in use near the system.
A device that generates electromagnetic radiation is in use near the system.
Interference from other devices
Because BLUETOOTH devices and wireless LAN (IEEE802.11b/g) use the same
frequency, microwave interference may occur and resulting in communication
speed deterioration, noise, or invalid connection if the system is used near a
wireless LAN device. In such a case, perform the following.
Use the system at least 10 m away from the wireless LAN device.
If the system is used within 10 m of a wireless LAN device, turn off the
wireless LAN device.
Interference to other devices
Microwaves emitting from a BLUETOOTH device may affect the operation of
electronic medical devices. Turn off the system and other BLUETOOTH devices in
the following locations, as it may cause an accident.
where inflammable gas is present, in a hospital, train, airplane, or a gas
station
near automatic doors or a fire alarm
Notes
To be able to use the BLUETOOTH function, the BLUETOOTH device to be
connected requires the same profile as the system’s.
Note also that even if the same profile exists, devices may vary in function
depending on their specifications.
Due to the characteristic of BLUETOOTH wireless technology, the sound played
on the system is slightly delayed from the sound played on the BLUETOOTH
device during talking on the telephone or listening to the music.
This system supports security capabilities that comply with the BLUETOOTH
standard to provide a secure connection when the BLUETOOTH wireless
technology is used, but security may not be enough depending on the setting.
Be careful when communicating using BLUETOOTH wireless technology.
We do not take any responsibility for the leakage of information during
BLUETOOTH communication.
A device featuring the BLUETOOTH function is required to conform to the
BLUETOOTH standard specified by Bluetooth SIG, and be authenticated. Even if
the connected device conforms to the above mentioned BLUETOOTH standard,
some devices may not be connected or work correctly, depending on the
features or specifications of the device.
Noise or sound skips may occur depending on the BLUETOOTH device
connected with the system, the communication environment or the usage
environment.
Getting Started
Setting the Clock
Right side of the system
Wire aerial
Rear of the system
Setting the clock for the first time
When using the system for the first time, do the following.
About the battery as a backup source
This system contains a CR2032 battery as a backup power source to keep the
clock and the alarm operating during a power interruption. (No Power No
Problem system)
1 Remove the insulation film from the backup battery on the
bottom of the system.
2 Extend the wire aerial fully.
3 Plug the AC plug into a wall outlet firmly.
“AM 12:00,” and “01-01-2013” flash for about 2 seconds in the display, then the
system automatically starts scanning, then creates a list of receivable DAB
stations. The stations are stored in the list in alphabetical order.
When scanning is finished, the system obtains the current time from the DAB
data of the first station received. The time and day appear in the display.
Tip
After setting the clock, whenever the system receives a DAB station, the time will be
synchronized with the DAB data.
Notes
If no stations are found by the DAB scan, “No Station” appears for about 2 seconds, then
“AM12:00” flashes in the display. In this case, the clock needs to be set manually. (See
“Setting the clock manually.”)
If the clock is already running (the time was set manually, or obtained via DAB data before),
the system will not scan for DAB stations automatically at power on.
The clock cannot be set via DAB data if the current time is within an hour ahead or behind
the start or end of daylight saving time (summer time). In this case, power on the system at
another time, or set the clock manually. (See “Setting the clock manually.”)
Setting the clock manually
If DAB stations cannot be received (depending on reception conditions or
broadcast activity), the clock cannot be set via DAB data.
Note
The clock cannot be set when you are using the BLUETOOTH, USB, AUDIO IN, or radio
function. Press OFF to deactivate these functions.
1 Plug the AC plug into a wall outlet.
2 Press MENU .
3 Press ALARM TIME SET +/– to select “Sync Time By,” then
press
ENTER to confirm.
4 Press ALARM TIME SET +/– to select “None,” then press
ENTER to confirm.
5 Press MENU .
6 Press ALARM TIME SET +/– to select “Date & Time,” then
press
ENTER to confirm.
The year digits begin to flash in the display.
7 Press ALARM TIME SET +/– to select the year, then press
ENTER to confirm.
Press and hold ALARM TIME SET +/– to change the year digits quickly.
Once you confirm the setting by pressing ENTER , the month digits begin to
flash.
8 Repeat step 7 to set the month, day, hour and minute.
The seconds start incrementing from zero.
Notes
If you do not press any button for about 1 minute while setting the clock, the clock setting will
be cancelled.
A 100-year calendar (2013 - 2112) is installed in the system. When the date is set, the day of
the week is automatically displayed.
MON = Monday, TUE = Tuesday, WED = Wednesday,
THU = Thursday, FRI = Friday, SAT = Saturday, SUN = Sunday
When “Sync Time By” is set to “None,” the clock cannot be set via DAB data.
To change the time format
You can choose the displayed time format between the 12-hour system (default)
or the 24-hour system.
1 Press MENU .
2 Press ALARM TIME SET +/– to select “Time Format,” then
press
ENTER to confirm.
3 Press ALARM TIME SET +/– to select “12 H” or “24 H,” then
press
ENTER to confirm.
The time format toggles between the 12-hour system (“AM 12:00” = midnight)
and the 24-hour system (“0:00” = midnight).
To change the date format
1
Press MENU .
2 Press ALARM TIME SET +/– to select “Date Format,” then
press
ENTER to confirm.
3 Press ALARM TIME SET +/– to select the desired date
format, then press
ENTER to confirm.
How to Make Wireless Connection with
BLUETOOTH Devices
You can enjoy music and hands-free calling with the system wirelessly by using
your device’s BLUETOOTH function.
Choose one of the following three connection methods, best suited for the
BLUETOOTH device. For details on how to operate your device, refer to the
operating instructions supplied with the device.
Pairing with a BLUETOOTH device: see
Pattern A
BLUETOOTH devices need to be “paired” with each other beforehand.
Connecting with a paired device: see
Pattern B
To listen to music with a BLUETOOTH device that has been paired, see this
pattern.
One-touch connection with a smartphone (NFC):
see
Pattern C
Using an NFC compatible smartphone, you can establish BLUETOOTH connection
by just touching the system with it.
For details about NFC, see “About NFC” in
Pattern C
.
Check the following before operating the system.
Both the system and the device are placed within 1 m of each other.
The system is connected to a power source.
The operating instructions supplied with the device are kept at hand.
Pattern A
Pairing and connecting with a BLUETOOTH device
1 Set the BLUETOOTH function of the BLUETOOTH device to
on.
For details, refer to the operating instructions supplied with the device.
2 Press and hold BLUETOOTH PAIRING on the system
until beeps are heard and “
(BLUETOOTH)” begins to flash
quickly in the display.
Tip
From the factory, pairing information is not stored in the system. In this case, if you only
press
BLUETOOTH PAIRING , “ (BLUETOOTH)” starts flashing quickly in the
display.
(BLUETOOTH)
flashes quickly
3 Perform the pairing procedure on the BLUETOOTH device to
detect the system.
If “SONY: XDR-DS21BT” does not appear on the device’s display, repeat from
step 1.
Note
Some devices cannot display a list of detected devices.
4 Select “SONY: XDR-DS21BT” shown in the display of the
BLUETOOTH device.
5 If Passcode* input is required on the display of the
BLUETOOTH device, input “0000.”
The BLUETOOTH connection is established and “ (BLUETOOTH)” in the display
stays on.
* Passcode may be called “Passkey,” “PIN code,” “PIN number,” or “Password.”
Tip
To pair with other BLUETOOTH devices, repeat steps 1 to 5 for each device.
Notes
Pairing mode of the system is cancelled after about 5 minutes, and “ (BLUETOOTH)” flashes
slowly in the display. If the pairing mode is cancelled while performing this procedure, start
over from step 2.
Passcode of the system is fixed as “0000.” The system cannot be paired with a BLUETOOTH
device whose Passcode is not “0000.”
Once BLUETOOTH devices are paired, there is no need to pair those devices again. However,
in the following cases, you will need to perform the pairing procedure again.
Pairing information is deleted after repair, etc.
The system is paired with 5 or more devices.
The system can be paired with up to 4 BLUETOOTH devices. If a new device is paired after 4
devices have been paired, the device whose latest connection time is the oldest among the
4 paired devices is replaced by the new one.
More than one device can be paired with the system, but sound will be heard from just one
of those devices.
Pattern B
Connecting with a paired BLUETOOTH device
1 Set the BLUETOOTH function of the BLUETOOTH device to
on.
Tips
When BLUETOOTH is pressed, the system tries to establish BLUETOOTH connection
with the BLUETOOTH device connected to the system last time. The BLUETOOTH
connection is established and “
(BLUETOOTH)” in the display stays on.
When “
(BLUETOOTH)” lights up in the display, the system is connected to a BLUETOOTH
device. When you want to connect another BLUETOOTH device, terminate the current
BLUETOOTH connection first by operating the connected BLUETOOTH device.
2 Select “SONY: XDR-DS21BT” shown in the display of the
BLUETOOTH device.
If necessary, select a BLUETOOTH profile that the system supports from the
following: A2DP, HSP or HFP. For details on each profile, see “Listening to
Music by BLUETOOTH Connection with a Smartphone, etc.” or “Using
Hands-free Calling While Listening to Music.”
Note
This step may not be necessary for some devices.
The BLUETOOTH connection is established and “ (BLUETOOTH)” in the display
stays on.
Pattern C
Connecting with a smartphone by One touch (NFC)
By just touching the system with an NFC compatible smartphone, the system
pairs and connects with the smartphone. (After making the BLUETOOTH
connection, the system switches to the BLUETOOTH function automatically.)
Compatible smartphones
Smartphones with the NFC function built-in
(OS: Android 2.3.3 or later, excluding Android 3.x)
Customers in Europe
Access the following Web site for details:
http://support.sony-europe.com
About NFC
NFC (Near Field Communication) is a technology enabling short-range wireless
communication between various devices, such as mobile phones and IC tags.
Thanks to the NFC function, data communication can be achieved easily just by
touching the relevant symbol or designated location on NFC compatible devices.
1 Set the NFC function of the smartphone to on.
For details, refer to the operating instructions supplied with the smartphone.
If your smartphone OS is Android 2.3.3 or later, and less than Android 4.1:
proceed to step 2.
If your smartphone OS is Android 4.1 or later: proceed to step 4.
2 Download and install the app “NFC Easy Connect” on the
smartphone.
“NFC Easy Connect” is an original app by Sony for Android phones, and is
available at Google Play Store.
Search for “NFC Easy Connect” or scan the following two-dimensional code to
download and install the free app. Communication fees are required to
download the app.
The App may not be available in some countries and/or regions.
Tip
For some smartphones, One-touch connection may be available without downloading
the app “NFC Easy Connect.” In that case, the operation and specifications may be
different from the description here. For details, refer to the operating instructions
supplied with the smartphone.
By the two-dimensional code:
Use a two-dimensional code reader app.
3 Start the app “NFC Easy Connect” on the smartphone.
Make sure that the application screen is displayed.
4 Touch the system with the smartphone.
Keep touching the smartphone on the N marked part of the system until the
smartphone responds.
Note
If the screen of your smartphone is locked, the smartphone will not function. In this case,
release the lock, then touch the smartphone on the N marked part again.
Smartphone responds (system recognized)
(BLUETOOTH) lights up
Follow the on-screen instructions to establish the connection.
The BLUETOOTH connection is established and “
(BLUETOOTH)” in the display
stays on.
Tips
If it is difficult to establish the connection, try the following.
Activate the app “NFC Easy Connect” and move the smartphone slightly on the N
marked part of the system.
If the smartphone is in a case, remove it.
Touch the system with the smartphone again to disconnect.
If you have multiple NFC compatible devices, just touch the smartphone to a different
device to switch the connection to that device. For example, when your smartphone is
connected with NFC compatible headphones, just touch the smartphone to the system to
change the BLUETOOTH connection to the system.
Indications of the BLUETOOTH function
Status Display
BLUETOOTH function “BLUETOOTH” lights up
Pairing with a device
“
(BLUETOOTH)” flashes quickly
Searching for a device
“
(BLUETOOTH)” flashes
Connected to a device
“
(BLUETOOTH)” lights up
Listening to Music
Listening to Music by BLUETOOTH
Connection with a Smartphone, etc.
You can enjoy listening to music and basic remote control operation of a
BLUETOOTH device via BLUETOOTH connection. The BLUETOOTH device is
required to support the following BLUETOOTH profiles.
A2DP (Advanced Audio Distribution Profile): enables you to enjoy high-quality
audio content wirelessly.
AVRCP (Audio Video Remote Control Profile): enables you to enjoy basic remote
control operation (play, stop, etc.) of a BLUETOOTH device.
Operations may vary depending on the BLUETOOTH device. Refer also to the
operating instructions supplied with your BLUETOOTH device.
1 Make the BLUETOOTH connection between the system and
the device.
For details on the BLUETOOTH connection procedure, see “How to Make
Wireless Connection with BLUETOOTH Devices.” The BLUETOOTH connection is
established and “
(BLUETOOTH)” in the display stays on.
2 Start playback on the BLUETOOTH device, then adjust the
volume.
Set the volume of the BLUETOOTH device to a moderate level, and press
VOLUME –/+ on the system.
After use
Do any of the following to terminate the BLUETOOTH connection.
Set the BLUETOOTH function of the BLUETOOTH device to off. For details, refer
to the operating instructions supplied with the device.
Turn off the BLUETOOTH device.
Touch the system with the smartphone again to disconnect (NFC compatible
smartphones only).
System button functions during music playback
You can operate a BLUETOOTH device that supports AVRCP. Available functions
may vary depending on the BLUETOOTH device. Refer to the operating
instructions supplied with the BLUETOOTH device.
Buttons Functions
(play/pause)
Press once to pause/resume playback.
/ (forward/
rewind)
Press once to skip to the next/previous track.
VOLUME –/+
Press to adjust the volume.
Listening to Music by Wired Connection
Listening to Music via USB Connection with an
iPhone/iPod
You can enjoy listening to music and play back an iPhone/iPod connected to the
system via USB.
Update your device to the latest software version before use.
USB cable*
(not supplied)
(USB) port on the rear of the system
* USB cable: Use the Lightning to USB Cable or Dock Connector to USB Cable
supplied with your iPhone/iPod.
1 Connect the iPhone/iPod to the (USB) port on the rear of
the system.
2 Press FUNCTION to select “USB.”
Press FUNCTION repeatedly until “USB” lights up in the display.
3 Start playback on the connected iPhone/iPod, then adjust
the volume.
Set the volume of the connected iPhone/iPod to a moderate level, and press
the VOLUME –/+ on the system.
Notes
When a USB device other than an iPhone/iPod is connected to the system, only charging
begins automatically.
Do not connect the multiple devices to the (USB) port of the system.
After use
Press FUNCTION or OFF to deactivate the USB function.
System button functions during music playback
Buttons Functions
(play/pause)
Press once to pause/resume playback.
/ (forward/
rewind)
Press once to skip to the next/previous track.
Press and hold to fast-forward/fast-rewind.
VOLUME –/+
Press to adjust the volume.
Listening to Music by Wired Connection with a
Portable Audio Device, etc.
You can enjoy sound from the external device, such as a portable digital music
player, through the speaker of this system. Be sure to turn off the power of the
device before making any connections.
AUDIO IN jack (stereo mini jack)
on the rear of the system
Connecting cord
(not supplied)
1 Connect the device to the AUDIO IN jack on the rear of the
system.
2 Press FUNCTION to select “AUDIO IN.”
Press FUNCTION repeatedly until “AUDIO IN” lights up in the display.
3 Start playback on the connected device, then adjust the
volume.
Set the volume of the connected device to a moderate level, and press the
VOLUME –/+ on the system.
After use
Press FUNCTION or OFF to deactivate the AUDIO IN function. To stop
playback on the connected device, operate the connected device.
Notes when connecting the device by wired connection
The necessary type of cable or connecting cord depends on the device. Be sure to use the
correct type of cable or cord.
When you watching TV or listening to the radio with a device connected to the system, the
reception may be poor.
When you listen to the radio with a device connected, turn off the connected device to
prevent noise. If noise occurs, even when the device is turned off, disconnect and place the
device away from the system.
Tip
You can use hands-free calling while the cable or connecting cord is used with this system.
Listening to Radio
The system can receive DAB and FM radio stations
DAB stations: When setting the clock for the first time, the system automatically
starts scanning, then creates a list of receivable DAB stations.
FM stations: It is recommended to preset receivable FM stations in your area by
auto preset tuning. For details, see “Presetting FM radio stations automatically
- Auto preset tuning.”
Wire aerial
Rear of the system
Right side of the system
Listening to DAB stations
1 Press FUNCTION to select “DAB.”
Press FUNCTION repeatedly until “DAB” lights up in the display.
DAB station
If the system has not yet created a list of receivable DAB stations, it will
automatically scan for receivable DAB stations, and create a list.
2 Press MENU .
3 Press PRESET/TUNE +/– to select “Tune Mode,” then press
MODE/ENTER to confirm.
4 Press PRESET/TUNE +/– to select “Tune,” then press
MODE/ENTER to confirm.
5 Press PRESET/TUNE +/– to select the desired DAB station.
If a selected DAB station has finished broadcasting, “No Service” appears in
the display, and no sound will be heard. In this case, select another station.
6 Press VOLUME –/+ to adjust the volume.
Tips
You can select “Tune Mode” by pressing MODE/ENTER instead of MENU in step 2.
Press MODE/ENTER repeatedly until “Tuning Mode” appears in the display. “Tuning Mode”
appears for about 2 seconds, and changes to the DAB station, then proceed to step 5.
You can preset up to 20 DAB stations. For details, see “Presetting DAB or FM radio stations
manually.”
By selecting “Auto Scan” from the DAB menu, you can perform auto scan on the system. For
details on “Auto Scan,” see “Useful DAB menu functions.”
Note
DAB broadcasts with poor quality reception may be selected when auto scan is performed. In
this case, perform manual tune, which may improve reception. By selecting “Manual Tune”
from the DAB menu, you can perform manual tune. For details on “Manual Tune,” see “Useful
DAB menu function.”
About SC (Secondary Component)
If the selected primary component has a secondary component, “SC” flashes in
the display.
Press PRESET/TUNE +/– to receive the desired secondary component. “SC”
lights up while a secondary component is being received.
Note
When a selected secondary component has finished, the system automatically returns to the
primary component.
Presetting FM radio stations automatically - Auto
preset tuning
You can preset receivable FM radio stations in your area automatically by auto
preset tuning. You can preset up to 20 FM stations.
1 Press FUNCTION to select “FM.”
Press FUNCTION repeatedly until “FM” lights up in the display.
2 Press MENU .
3 Press PRESET/TUNE +/– to select “Auto Preset,” then press
MODE/ENTER to confirm.
4 Press PRESET/TUNE +/– to select “Yes,” then press MODE/
ENTER to confirm.
Receivable FM radio stations will be preset automatically in order of frequency.
Tip
To cancel auto preset tuning, press OFF .
Listening to preset DAB or FM radio stations
You can listen to a radio station by simply selecting a preset number.
DAB stations: You can preset up to 20 DAB stations. For details, see “Presetting
DAB or FM radio stations manually.”
FM stations: It is recommended to preset receivable radio stations in your area
by auto preset tuning. You can also manually preset a radio station which
cannot be preset automatically. For details, see “Presetting DAB or FM radio
stations manually.”
1 Press FUNCTION to select “DAB” or “FM.”
Press FUNCTION repeatedly until “DAB” or “FM” lights up in the display.
2 Press MENU .
3 Press PRESET/TUNE +/– to select “Tune Mode,” then press
MODE/ENTER to confirm.
4 Press PRESET/TUNE +/– to select “Preset,” then press
MODE/ENTER to confirm.
Preset number
Preset DAB station or
FM radio frequency
5 Press PRESET/TUNE +/– to select the preset number for
the desired DAB or FM station.
6 Press VOLUME –/+ to adjust the volume.
Tip
You can select “Tune Mode” by pressing MODE/ENTER instead of MENU in step 2.
Press MODE/ENTER repeatedly until “Preset Mode” appears in the display. “Preset Mode”
appears for about 2 seconds, and changes to the preset DAB station or FM radio frequency,
then proceed to step 5.
Listening to FM radio by manual tuning
1 Press FUNCTION to select “FM.”
Press FUNCTION repeatedly until “FM” lights up in the display.
2 Press MODE/ENTER to select the manual tuning mode.
Press MODE/ENTER repeatedly until “Tuning Mode” appears in the display.
“Tuning Mode” appears for about 2 seconds, and changes to the FM radio
frequency.
3 Press and hold PRESET/TUNE +/– until the frequency
digits begin to change quickly in the display.
The system automatically scans FM radio frequencies and stops when it finds
a clear station (automatic tuning mode).
If you cannot tune to a station using the automatic tuning mode, press
PRESET/TUNE +/– repeatedly to change the frequency step by step.
4 Press VOLUME –/+ to adjust the volume.
Presetting DAB or FM radio stations manually
You can manually preset up to 20 DAB stations and 20 FM stations.
1 Tune to a DAB or FM station you want to preset.
2 Press MENU .
3 Press PRESET/TUNE +/– to select “Manual Preset,” then
press
MODE/ENTER to confirm.
“PRESET” and the preset number flash, and the DAB station or FM frequency
flashes in the display.
4 Press PRESET/TUNE +/– to select the preset number, then
press
MODE/ENTER to confirm.
The station is assigned to the selected preset number.
Example: The display will appear as follows if you preset FM 98.3 MHz to
preset number 2.
Tips
To cancel the preset operation, press OFF instead of MODE/ENTER in step 4.
You can clear all preset stations on the system from the DAB or FM menu. Select “Preset
Clear” in step 3 above, then press PRESET/TUNE +/– to select “Yes,” and then press
MODE/ENTER to clear all preset stations.
After use
Press FUNCTION or OFF to deactivate the radio function.
To improve reception
Extend the wire aerial fully to increase reception sensitivity.
Keep the wire aerial away from the AC power cord.
If stereo FM reception is noisy, set the system to monaural reception.
Press MENU and press PRESET/TUNE +/– to select “Mode,” then press
ENTER . Press PRESET/TUNE +/– to select “Mono,” then press ENTER .
“MONO” lights up in the display. Noise will be reduced, although sound will be
monaural.
Notes on radio reception
Keep digital music players or mobile phones away from the wire aerial; otherwise, reception
interference may occur.
When you are listening to radio with a BLUETOOTH device or USB device connected to the
system, interference with radio reception may occur. In this case, terminate BLUETOOTH
connection, or disconnect the USB device from the system.
Tip
You can use hands-free calling while listening to the radio on this system.
Personal Audio System
Operating Instructions
XDR-DS21BT
©2013 Sony Corporation Printed in China
4-468-403-92(1)
Loading ...
