Loading ...
Loading ...
Loading ...
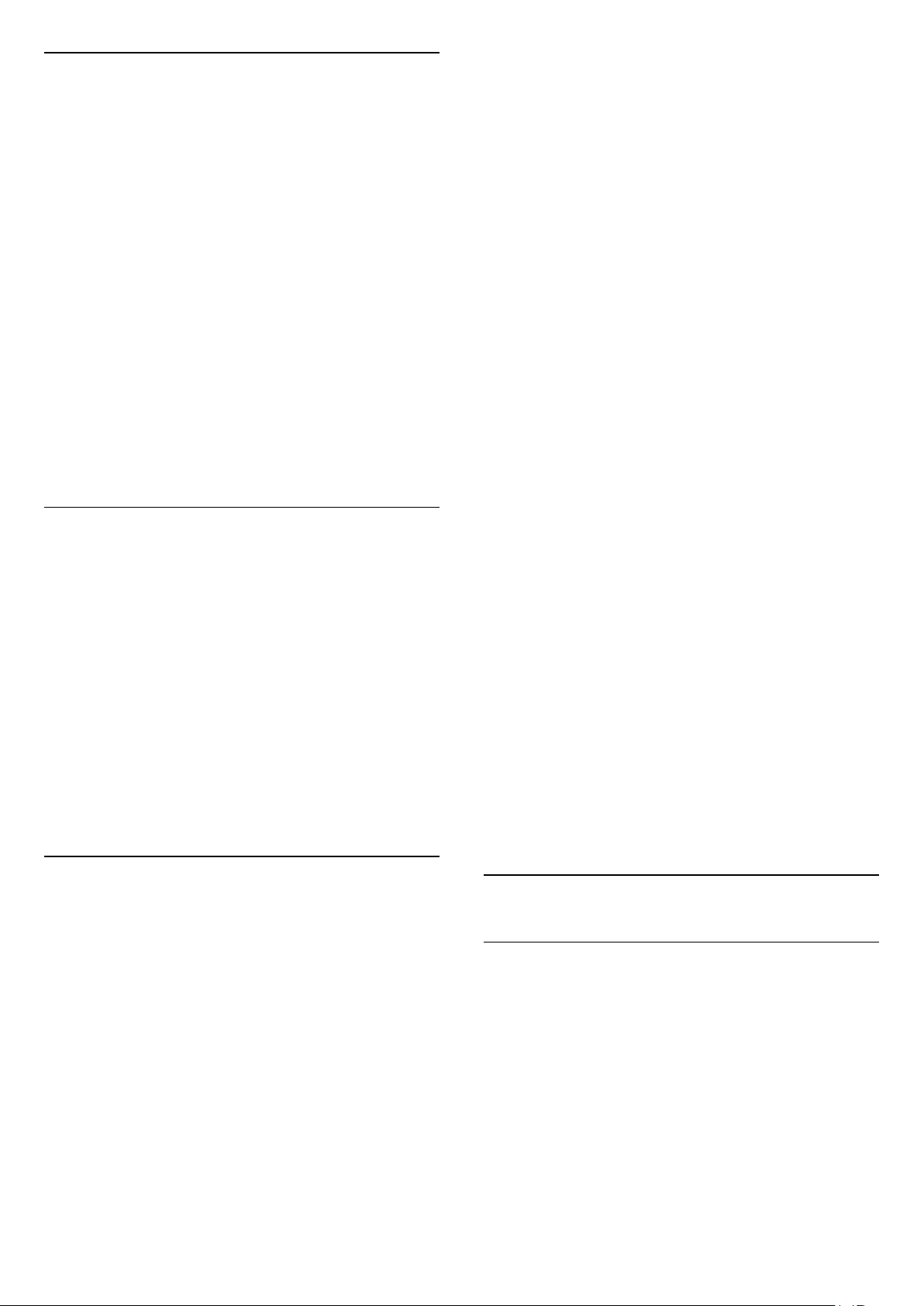
Search for a Channel
You can search for a channel to find it in a long list of
channels.
To search for a channel…
1 - Press OK to open the current channel list.
2 - Press Yellow key for Select More.
3 - Select Operation > Find and press OK to open
a text field. You can use the remote control keyboard
(if available) or the on-screen keyboard to enter text.
4 - Enter a number, a name or part of a name and
press OK. The TV will search for matching channel
names in the list you selected.
Search results are listed with current channel list type
you have selected (for example, Broadcast or
Favourites). The search will return the matching
channel name with the result arranged in alphabetical
order. The search results disappear once you select
another channel list or close the list with search
results.
Channel List Sorting
You can do channel list sorting with all channels. You
can set the channel list to show only TV channels or
only Radio stations. For Antenna channels you can
set the list to show the Free or the Scrambled
channels.
To set a filter on a list with all channels…
1 - Press OK to open the current channel list.
2 - Press Yellow key for Select More.
3 - Select Operation > Sort and press OK.
4 - Select the filter you want and press OK to
activate. The name of the filter appears as part of the
channel list name on top of the channel list.
5 - Press Back to close the channel list.
Channel List Copy
Channel List Copy is intended for dealers and expert
users.
With Channel List Copy, you can copy the channels
installed on one TV onto another Philips TV of the
same range. It can avoid the time-consuming channel
search by uploading a predefined channel list on a
TV. Use a USB flash drive of minimum 1 GB.
Conditions
• Both TVs are from the same year range.
• Both TVs have the same hardware type. Check the
hardware type on the TV type plate on the back of
the TV.
• Both TVs have compatible software versions.
Checking current software version
To check the current version of the TV software...
1 - Go to Channel > Channel List copy and press OK.
2 - Select Current version.
3 - The version, release notes and creation date are
shown.
4 - Press Back repeatedly if necessary, to close the
menu.
Copy a channel list to USB flash drive
To copy a channel list...
1 - Switch on the TV. This TV should have channels
installed.
2 - Plug in a USB flash drive.
3 - Go to Channel > Channel List copy and
press OK.
4 - Select Copy to USB and press OK.
5 - When copying is done, unplug the USB flash
drive.
6 - Press Back repeatedly if necessary, to close the
menu.
Now you can upload the copied channel list onto
another Philips TV.
Upload a channel list to another Philips TV
To upload a channel list...
1 - Plug in the USB flash drive that holds the channel
list of the other TV.
2 - Go to Channel > Channel List copy and
press OK.
3 - Select Copy to TV and press OK.
4 - The TV notifies you if the channel list is copied to
the TV successfully. Unplug the USB flash drive.
5 - Press Back repeatedly if necessary, to close the
menu.
6.3
Watching channels
Tune to a Channel
To start watching TV channels, press SOURCES. The
TV tunes to the channel you last watched.
Alternatively, you can select Live TV from the Home
screen.
Switch Channels
To switch channels, press Channel + or Channel -.
If you know the channel number, type in the number
with the number keys. Press OK after you entered
the number to switch immediately.
17
Loading ...
Loading ...
Loading ...