Documents: Go to download!
- Owner's manual - (English)
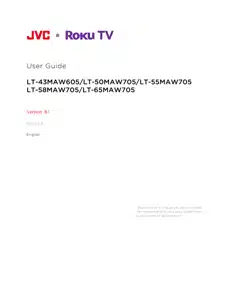
Starting Guided Setup
To start Guided Setup, press the POW ER button on the remote to turn on your TV. Note: Guided Setup normally runs only once, the first time you turn on your TV. If you Factory reset everything. When you first turn on your TV, it w ill take a few seconds to get itself ready. Y notice the follow ing things happening:
1. The status indicator blinks every time the TV is busy doing something; in this
2. The power-on screen appears and the status indicator blinks slowly for a few more seconds. The pow er-on screen shows a brand logo while the TV starts up.
3. After a few seconds, Guided Setup starts.
Completing Guided Setup
Follow these steps to complete Guided Setup. At this point, you should be seeing the Language screen.
1. Only on models that have a Roku voice remote: A few moments after the get started screen appears, Guided Setup starts the pairing process for the voice remote. you have this type of remote because it will have microphone or search button just below the dow n arrow on the purple pad .) If the voice remote does not pair automatically, follow the instructions on the screen to complete the pairing process.
Tip: On TVs sold in the United States, if you are blind or visually impaired, you can activate Audio Guide, a text-to-speech screen reader to help you navigate button on the remote four times in rapid succession. Repeat to disable Audio Guide. (The button is located directly below the directional pad on the right side of the Roku remote.) Note: If you enabled Audio Guide, choosing any language other than English disables it.
2. Press the DOW N arrow on the remote to highlight your preferred language, and then press OK or the RIGHT arrow .
3. Some models have a country selection screen: ahead to the next step. If you see this screen, select your country. Note: If you enabled Audio Guide, choosing any country other than United States disables it.
4. Press OK or the RIGHT arrow on the remote to go to the next screen:
Note: Some models show the title First things first instead of Set up environment .
5. Press OK to select Set up for home use. This is the right choice for enjoying your TV at home. It provides energy saving options as well as access to all features of the TV.
Note: Store mode configures the TV for retail display and is not recommended for any other use. In store mode, some features of the TV are missing or limited. To sw itch from one mode to the other, you have to perform a factory reset as explained in Factory reset everything, and then repeat Guided Set up.
Network connection
After you select Set up for home use, the TV prompts you to make a network follow ing screen.
6. Only models that display the Connect to the Internet screen:
Make a selection:
• W ireless connection Highlight Set up new w ireless connection and press OK. The TV prompts you through w ireless setup. Skip ahead to the next step for help w ith the process.
• W ired connection Highlight Connect to w ired network and press OK. The TV immediately attempts to connect to your w ired network, your local netw ork, and then the Internet. Go to Step 9 to continue with Guided Setup.
• Connect to the Internet later right now , you can skip this step and use the TV to watch Antenna TV channels Benefits of connecting.
Note: If you decide not to connect, Guided Setup skips ahead to setting up Connect your devices to complete Guided Setup.
7. On models that have w ireless only, or models w ith both wired and wireless and W ireless: The TV scans for the w ireless networks within range and displays them in order, w ith the strongest signals first. In addition to your ow n w ireless signal, the TV might pick up signals from your neighbors.
Press the UP or DOW N arrow s to highlight the name of your wireless network, and then press OK to select it.
Note: Some netw orks, such as those often found in dorm rooms, hotels, and other public places, require you to read and agree to terms, enter a code, or provide identifying information before letting you connect to the Internet. If your Roku TV detects that you are connecting to such a network, it prompts you through the connection process using your compatible smartphone or tablet to provide the needed information. For more information, see Using your TV in a hotel or dorm room.
Other options
• Connect to the Internet later right now , you can skip this step and use the TV to watch Antenna TV channels w in Benefits of connecting.
Note: If you decide not to connect, Guided Setup skips ahead to setting up Connect your devices to continue.
• Scan again / Scan again to see all netw orks The name of this option depends on the number of w ireless netw orks w ithin range.
o Scan again appears if the list already shows all available wireless the list, you might need to adjust the location of your wireless router or the TV, turn on your router, or make other changes. W hen everything is ready, select Scan again to see if your netw ork name now appears in the list.
o Scan again to see all netw orks appears if there are more wireless w ireless netw ork name in the list, this option displays the complete list.
Note: Highlighting either of these options displays an informational panel w ith the unique media access control (MAC) address of your Roku TV. You w ill need the MAC address if your w ireless router is configured to use MAC address filtering.
• Private netw ork in the list. Select Private netw ork to display an on-screen keyboard, and use it to enter your netw ork name. Unless you changed the factory-set network name, you can find the name (also called SSID) on a label on the router.
Tip: W ireless netw orks that are passw ordicon adjacent to the name. This icon enables you to know that you are going to be prompted to enter a password after you select that network.
8. Only if you select a passw ord protected w ireless network: An on-screen keyboard appears. Use the keyboard to enter the netw ork password. After you submit your w ireless network passw ord, the TV displays progress messages as it connects to your w ireless netw ork, your local network, and the Internet.
9. Only if your TV cannot get the correct time zone and current time from your netw ork service provider: Use the UP and DOWN arrows to highlight your time zone, and then press OK.
Tip: Your TV needs to know the local time zone so that it can correctly display information about the program you are currently w atching. If the TV is unable to automatically determine the local time zone, it prompts you to choose your time zone from a list. As soon as the TV is able to connect to the Internet, it dow nloads and installs its first softw are update, and then restarts.
Tip: Your TV automatically checks for updates periodically. These updates provide new features and improve your overall experience with the TV. After an update, you might notice that some Options have moved, and that there are new options or features. This User Guide describes version 8.0 . To determine your current Roku TV softw are version, go to Settings > System > About after you complete Guided Setup. You can dow nload an updated User Guide that matches your Roku TV softw are version from the Roku TV web site.
Activation
After the TV restarts, it displays the Activation screen:
10 . Using a compatible computer, tablet, or smartphone w ith an Internet connection, go to the w eb address displayed on the screen and enter the code that appears on your screen.
After you log in or create your Roku account, the link page suggests that you select some streaming channels. After you confirm your selections, the TV gets an acknow ledgement, and then adds your preexisting and newly-selected streaming channels to your Roku TV. This process is automatic and takes a few moments a little longer if you already have a lot of streaming channels to add.
Tip: Streaming channels from all Roku streaming devices associated with your account are synchronized periodically, so that all of your Roku streaming devices have the same set of streaming channels (subject to compatibility with the device)
Connect your devices
Next, Guided Setup helps you set up the external devices that you want to use w ith it, such as a cable box, Blu-ray player, or game console.
11. Press OK or the RIGHT arrow to proceed:
12. Connect all the devices you plan to use with your TV, turn them all on, and then select Everything is plugged in and turned on. The TV now takes you step by step through each of its inputs and asks w hat kind of device you have connected. On each input that has a connected and active device, you can see its picture and hear its sound.
13. Press the UP or DOW N arrows to highlight the label you want to associate with the input. If you are not using the input, select Nothing appear on the Home screen.
14. W hile setting up your devices, rather than using the predefined names and icons, you can set a custom name and icon. To do so, scroll up or dow n to highlight Set custom name & icon, and then press OK. Follow the instructions on the screen to enter a name and select an icon for the input. See Rename inputs for more information.
15. Repeat the previous step for each input.
Note: Some Roku TVs, depending on w here you live and other factors, show you an introductory video filled w ith some great hints and tips. in viewing this video, press on the remote to return to the Roku TV Home screen.
Whenever you press on the remote, the Home screen greets you. From here, you can explore everything your TV has to offer. Press the arrow keys to move around, and press OK encourage you to explore, and you can probably figure out most of the capabilities and settings on your ow n. If you have any questions or difficulties, you can find answ ers and solutions in this guide.
Home screen
The follow ing illustrations show typical Home screens, which vary depending on location, connected mode, selected theme, number of TV inputs enabled, and streaming channels and apps added.
Note: A paid subscription or other payments may be required for some channel content. Channel availability is subject to change and varies by country. Not all content is available in countries or regions where Roku ® products are sold.
1. Home screen menu show s options available to you when you are on the Home screen.
2. Highlighted option press OK on the remote to select.
3. TV input tiles select an input to w atch the connected device.
4. Streaming channel and app tiles select a tile to go to the indicated streaming channel or application.
5. Options hint press on the remote for options w hen this symbol is present.
6. Next screen hint press the RIGHT arrow on the remote to see the next screen.
See other models: LT-43MAW605 OLD 65″ OLD 55″ OLD 40″ TH-S560B
