Loading ...
Loading ...
Loading ...
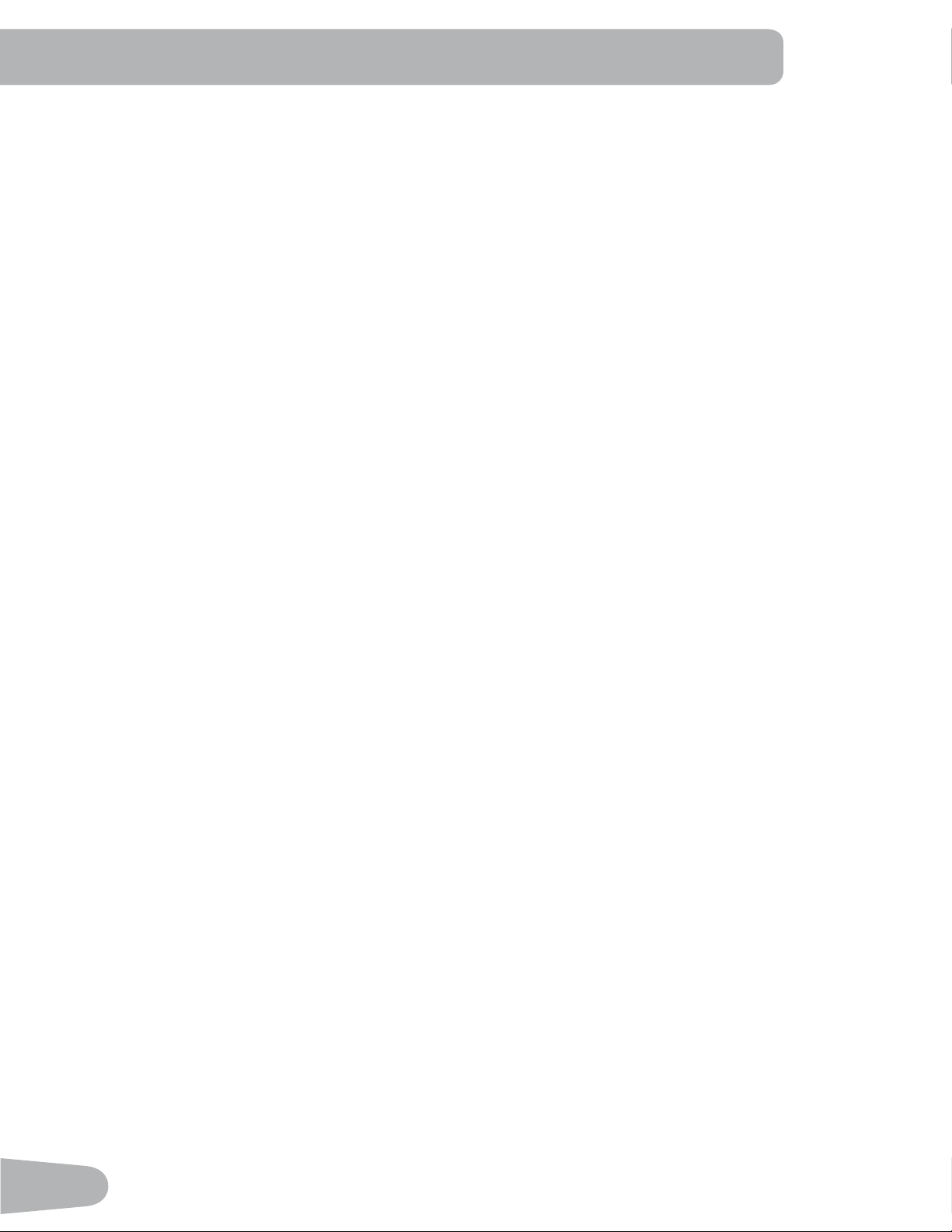
20
Export Workout Results to USB Flash Drive
ThistnessmachineisequippedwithaUSBPortandcanexportyourWorkoutResultstoaUSBFlashDrive.Withthe
Workoutsexportedfromthetnessmachine,connecttheUSBFlashDrivetoacomputeranduploadtheletoyourSch-
winn Connect™ account.
Note: USBFlashDrivesmustbeformattedinFAT32forproperfunctionality.
1. FromthePower-Upscreen,pushtheUserbuttontoselectthedesiredUserProle.
2. Insert the USB Flash Drive into the USB Port on the Console.
3. TheConsolewilldisplay“SAVINGTOUSB”,andthen“DONOTREMOVE”.ThecurrentUserProlewillbeginto
ash,showingtheWorkoutResultsarebeingexportedtotheUSBFlashDrive.DonotremovetheUSBFlashDrive
untiltheUserProledoesnotashandtheConsoledisplays“REMOVEUSB”.
Note: IftheWorkoutResultsontheUSBFlashDrivearecurrent,theConsolewillnotexporttheleagain.Asmore
workoutsarecompleted,theConsolewilltakelongertoexportalloftheWorkoutResults.Forlongerexports,the
Consolewilldisplayanexportstatuscount(exportedworkouts/totalnumberofworkouts).
4. WhentheexportiscompletetheUserProlewillstopashing,theConsolewilldisplay“USBCOMPLETE”,followed
bythe“REMOVEUSB”prompt.ItisnowsafetoremovetheUSBFlashDrive.
5. The Console will display the Power-Up Mode screen.
IfaWorkoutiscompletedwithaUSBFlashDrivealreadyinserted,theConsolewillnotexportthenewWorkoutResults
untiltheConsoleexitstheResultsmodeanddisplaysthePower-UpModescreen.
Track Your Results at www.schwinnconnect.com
Take advantage of the Schwinn Connect™ website to see your progress over time and share your data with MyFitness-
Pal
®
. Review your workouts and results away from the machine when convenient for you. The Schwinn Connect™ web-
site allows for a workout value to be selected and have it graphed for weekly, monthly, or yearly comparison review.
IfusingaUSBFlashDrivetoimportworkoutresultstotheSchwinnConnect™website:
1. Insert the USB Flash Drive with your workout data into a device connected to the internet.
2. Sign in to the Schwinn Connect™ website at www.schwinnconnect.com.
3. ClicktheUploadbuttononthewebsite.
4. IntheUploadFilewindow,locateyourUSBFlashDrive.Selecttheworkoutdatalefromit,andclicktheupload
button. Your workout data will upload into your account.
Note: ThenameofthedatalewilleitherbetheselectedUser(“USER1.DAT“)orthenameofthecustomizedUser
(example-“JOHN.DAT“),followedbythe.DATleformat.
5. To sync your workout data with MyFitnessPal
®
, select the Menu option in the upper left corner of the web page and
select the “Sync to MyFitnessPal
®
“ option.
Note: The Schwinn Connect™ software will automatically sync your workouts with MyFitnessPal
®
after the initial
syncing.
Contact Heart Rate Sensors
Contact Heart Rate (CHR) sensors send your heart rate signals to the Console. The CHR sensors are the stainless steel parts
of the Handlebars. To use, put your hands comfortably around the sensors. Be sure that your hands touch both the top and
the bottom of the sensors. Hold firm, but not too tight or loose. Both hands must make contact with the sensors for the Con-
sole to detect a pulse. After the Console detects four stable pulse signals, your initial pulse rate will be shown.
Loading ...
Loading ...
Loading ...