Loading ...
Loading ...
Loading ...
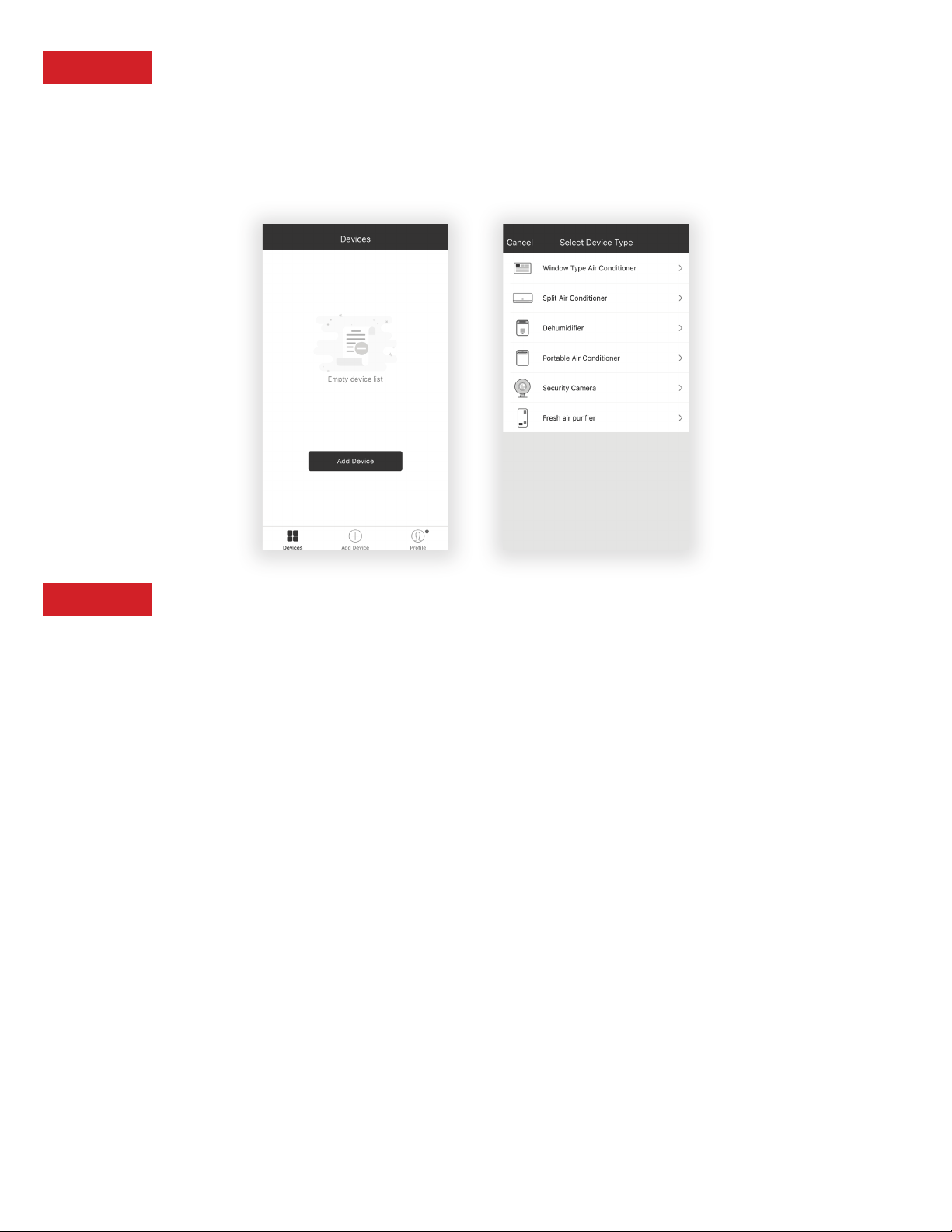
15
Step 5: Add Your AC Unit
After installing the TCL Home Comfort App on your mobile device, you must then add your AC
unit to be controlled by your installed app. Follow the directions below:
1. Press the “Add Device” and click the type of product you are connecting to.
Step 6: Connect Your AC Unit to the Wireless Network
There are two setup Modes/Methods to connect the AC unit to the wireless network.
Reminder: The TCL Home Comfort App only works on 2.4 GHZ networks.
Note: The default set-up mode will be CF mode when first starting the AC unit.
CF Mode - When setting up your AC unit using a Wi-Fi connection using the CF mode, the AC unit
being connected for Wi-Fi operation will automatically search for an available wireless
network and connects automatically when the setup directions are followed. The unit
and device will be synced together afterwards.
AP Mode - If your AC unit does not connect to the mobile device through the wireless network
using the setup instruction in CF mode, you can connect the mobile device to the
AC unit using the air conditioner’s Wi-Fi adapter or “Device hotspot”. The AC unit
will show as a wireless network under the mobile devices Wi-Fi connections as
“TCLHomeComfort -xxxx”. You can then connect the mobile device from the AC unit’s
hotspot. After the AC unit is turned o/on the next time you use it, the AC unit will
connect to the wireless network the phone is connected to.
Loading ...
Loading ...
Loading ...