Loading ...
Loading ...
Loading ...
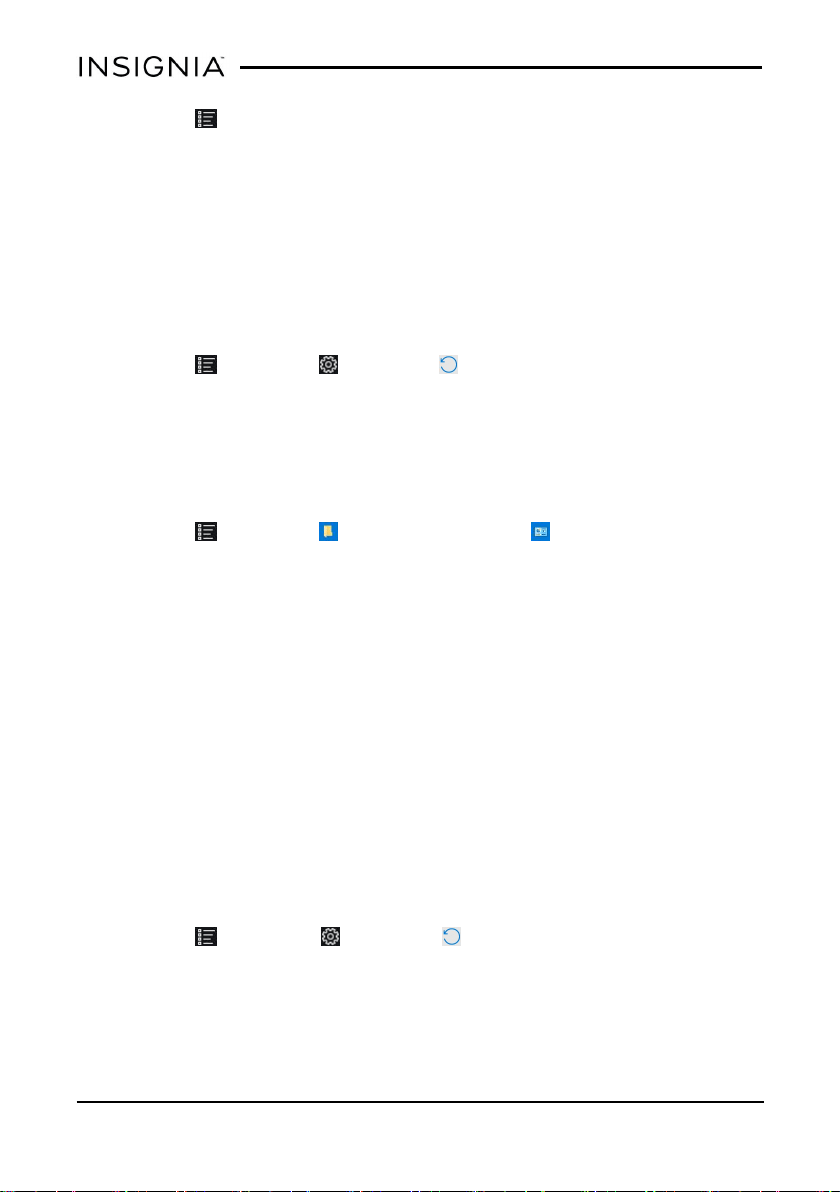
Where can Ifind more help on using Windows 10?
l Open All apps, then tap Get Started.
Note:You may need to be connected to the Internet to access some
parts of the Get Started app.
l Go to http://windows.microsoft.com/en-us/windows-10/support to find
help on the Microsoft website.
l Go to www.insigniaproducts.com to find your tablet's User Guide.
How do I check for Windows updates?
Depending on your settings, your tablet may automatically check for and
install Windows updates. To manually check for updates:
1. Open All apps > Settings > Update &security > Windows
Update.
2. Tap Check for updates, if needed.
3. If your tablet is set up to schedule updates, use the available options to
schedule a restart or tap Restart now to restart immediately.
How do I backup my files?
1. Open All apps > Windows System > Control Panel.
2. If in category view, tap System and Security, then tap File History.
OR
If in icon view, tap File History.
3. Tap Turn on, then tap Run now.
Note:You must have a drive connected to your tablet to turn on and run
a backup. Review your files and back up manually to make sure that
nothing is missed.
How do I reset my tablet to factory defaults?
Note: A factory reset removes all personal data and settings from your tablet.
Back up your data before resetting your tablet.
1. Transfer your files to a flash drive or another computer. All your files
will be deleted during the reset.
2. Locate product keys for apps (such as Microsoft Office) that you need
to re-install after the reset.
3. Open All apps > Settings > Update &security > Recovery.
4. Under Reset this PC, tap Get started.
5. In the Choose an option window, tap Remove everything.
6. Choose Just remove my files (for a fast reset) or Remove files and
clean the drive (for a more secure reset).
www.insigniaproducts.com
6
NS-P11W6100 Windows® 11.6" Tablet
Loading ...
Loading ...
Loading ...