Loading ...
Loading ...
Loading ...
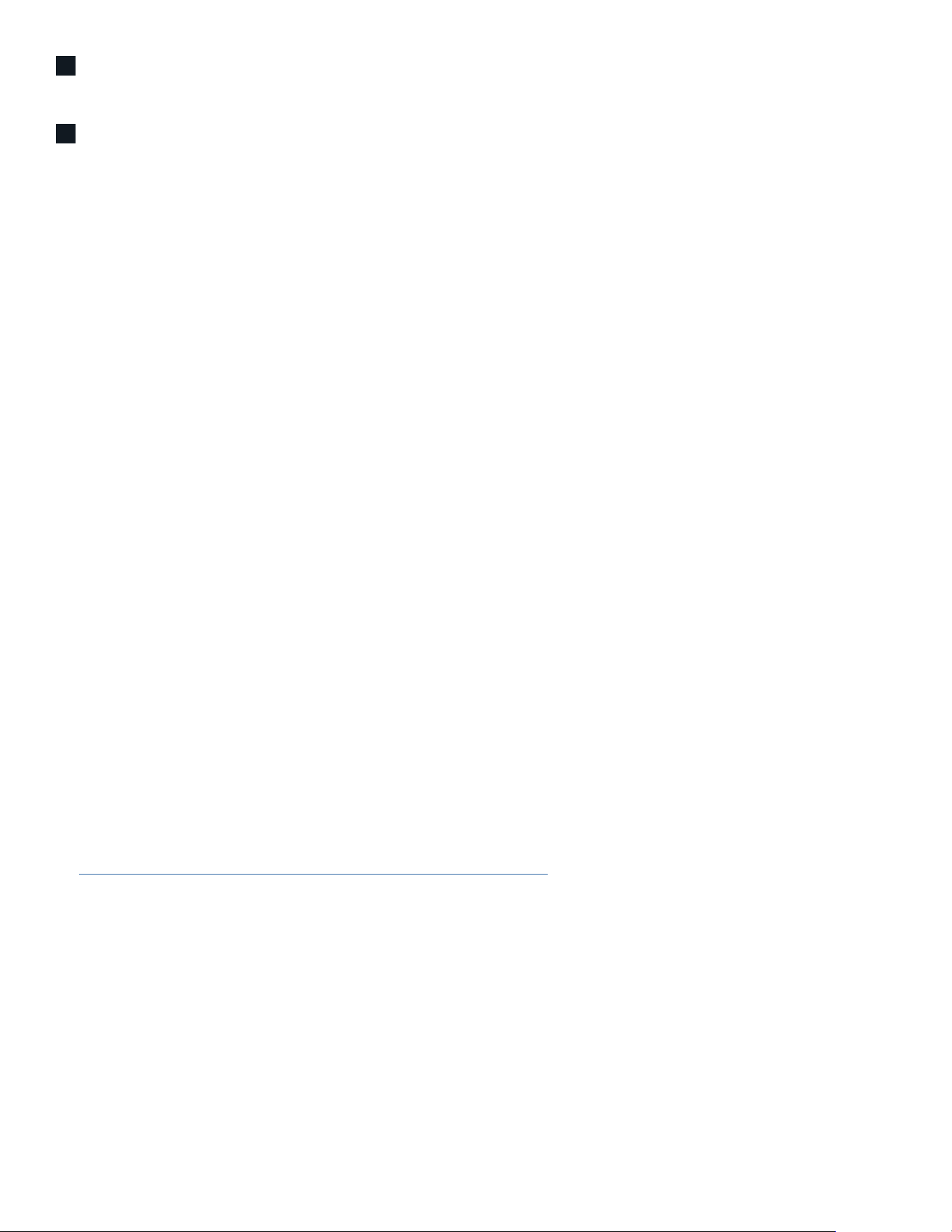
4 5
STATUS INDICATOR Below is a table of the LED blink codes and their corresponding descriptions.
PLAY/PAUSE BUTTON This button has multiple functions – a visual indicator of player status and a PLAY/PAUSE button. For a full listing of LED
Blink Codes, please see #1 – Status Indicator. For an ungrouped player, press the button to Play and Pause the stream. If listening to an internet
radio stream, the Pause function will work for 30 seconds. At this point, the buffer is full and the stream will Stop. When a player is grouped,
pressing the PLAY/PAUSE button will Mute that player while other players continue the stream. The player’s LED will ash blue when muted. The
PLAY/PAUSE button is also used for Factory Reset functions. See steps for Factory Reset later in this manual.
PREVIOUS TRACK/NEXT TRACK Go back to the previous track < or skip to the next track > in your current play queue.
VOLUME UP/DOWN Tap the • buttons to vary the volume level in 1db intervals, allowing you to ne-tune your volume setting. Press and hold to
rapidly adjust volume. The right-side button increases volume level; the left-side button decreases volume level.
IR RECEIVER Point any IR (infrared) remote control at the IR receiver and press the buttons to control player functions. The POWERNODE EDGE
features IR Learning, which enables any IR remote control to learn BluOS commands. With the learned commands, the congured remote control
can then be used to operate the player. Congure your IR remote control in the POWERNODE EDGE Settings menu in the BluOS App.
SPEAKERS Connect the right speaker to the terminals marked “SPEAKER RIGHT +” and “SPEAKER RIGHT -” ensuring that “+” is connected to
the “+” terminal on your loudspeaker and “-” is connected to the loudspeaker’s “-” terminal. Repeat for the left speaker using “SPEAKER LEFT +”
and “SPEAKER LEFT -”. Use extra care to ensure that no stray wires or strands cross between posts or terminals at either end.
SUBWOOFER (SUBW) OUT A subwoofer can be connected directly to the POWERNODE EDGE. Connect SUBW OUT to a powered (“active”)
subwoofer. By default a low pass lter is applied at 80Hz, meaning audio below 80Hz is transmitted through the SUBW OUT when a wire is
connected. The main loudspeaker output remains at full range unless additional subwoofer and crossover settings in the BluOS App are engaged.
You can also connect the POWERNODE EDGE to a Bluesound PULSE SUB+ over the network.
IR IN An infrared extender can be connected to allow for programmable learning remotes to control functionality when a POWERNODE EDGE is
placed in a way that the front panel IR sensor is not visible.
HDMI eARC The HDMI eARC input on the POWERNODE EDGE is for audio sources only (eARC = Enhanced Audio Return Channel). Using
a certied HDMI cable (not provided), connect one end to the eARC input of the POWERNODE EDGE and the other end to an ARC-enabled
HDMI output on your television or other source. You may be required to enable ARC in your TV settings. Consult your TV user manual for more
information. The source will appear as HDMI ARC for the POWERNODE EDGE in the BluOS App.
OPTICAL/ANALOG IN Using a 3.5mm stereo audio cable (not provided), connect one end to the OPTICAL/ANALOG IN of the POWERNODE
EDGE and the other end to the corresponding analog output of your source device. This will appear as Analog Input in the BluOS App. Using
the 3.5mm Mini Jack to Toslink adaptor (included with the POWERNODE EDGE), a digital optical source can also be added. This will appear as
Optical Input in the BluOS App.
LAN PORT To setup the POWERNODE EDGE using the LAN Port a Wired Ethernet connection is required. Using the Ethernet cable provided,
connect one end of the Ethernet cable to the LAN port of your wired Ethernet broadband router and the other end to the POWERNODE EDGE’s
LAN port. The LAN PORT is an optional connection, but for the best network performance an Ethernet connection is recommended.
LED BLINK CODE
Short blue ash, then red
Solid green
Flashing green
White pulse
Solid red
Alternate ashing red and green
Flashing blue
Solid white
Solid blue
Flashing red
Solid Purple
DESCRIPTION
Powering up rebooting the unit
Hotspot Mode
Connectiung to Network
Software update available
Upgrade Mode
Upgrading
Mute Mode
Indexing
Connected to Network - ready to use with BluOS App
Factory Reset in process
Hotspot Mode timed out
1
2
3
4
5
6
7
8
USB (TYPE A) Connect a USB mass storage device to the USB input. Typical USB mass storage devices compatible with the POWERNODE
EDGE include portable ash memory devices and external hard drives (FAT32 formatted). Use the USB (Type A) port for manual software
upgrades. This is only necessary in specic cases with authorization from the Bluesound Support Crew.
AC MAINS INPUT The POWERNODE EDGE comes supplied with two separate AC power cords. Select the AC power cord appropriate for your
region. Before connecting the plug to the wall outlet, connect rmly the other end of the AC power cord to POWERNODE EDGE’s AC Mains input
socket. Never force the plug into a wall outlet. An adaptor may be necessary in certain regions. Always disconnect the plug from the wall outlet
rst, before disconnecting the cable from the AC Mains input socket.
9
10
11
12
13
SETUP
Placement
The POWERNODE EDGE is designed to power a pair of passive loudspeakers. The minimum specied speaker impedance of the amplier
is 4Ω. Be sure to consider the distance from the player to your speakers when purchasing speaker cable. Also consider the distance from
the player to AC power. The POWERNODE EDGE comes supplied with a 2m/6ft power cable.
A common product placement is a centralized audio closet or media room, powering architectural loudspeakers. The POWERNODE EDGE
is properly designed for rack placement: 1U rack height, and half-rack width. Place players side-by-side in a standard-size audio rack, or
stack on top of each other to t multiple units in the rack. Heat management vents can be found on the bottom, top, and back panels, and
the player controls are easily accessible on the angled front panel.
The POWERNODE EDGE comes supplied with a mounting bracket featuring a multi-orientation design so that it can be mounted to a wall
or cabinet in any direction. Choose the best orientation to manage wires and cables properly. Follow these steps to mount your player:
1. Remove the mounting slot cover on the bottom panel.
2. Connect rubber mount attachment to bottom panel of POWERNODE EDGE with supplied metal mounting screw.
3. Use supplied metal mounting bracket to mark the mounting location. Ensure mounting location does not conceal electrical
wiring or plumbing. Pre-drill each hole for mounting screws (recommended M4–0.7 x 3, 4 pieces, not supplied). Anchors may be
required. Be sure to leave enough space to plug in the cables.
4. Slide the POWERNODE EDGE with rubber mount attachment onto the bracket. Push down to secure.
Wired sources can be connected directly to the rear panel of the POWERNODE EDGE using the HDMI eARC or analog/optical inputs.
Examples of common audio sources are TVs, turntables, and CD players. Cables are not provided.
Network
The POWERNODE EDGE is a network audio player and relies on a well-implemented local area network to operate correctly. Internet
access is required for software updates and to use many of the player’s features, like cloud-based music streaming.
Visit the Bluesound Knowledge Base for more help, tips, and tricks to improve network setup.
https://support.bluos.net/hc/en-us/sections/360000042348-Networking-101
Once your POWERNODE EDGE is connected to loudspeakers and AC power, you need to add it to your network. Watch for the front panel
LED to turn Solid Green, indicating it is ready for network connection in ‘Hotspot’ mode. You can add your player to the network via wired
Ethernet, or wirelessly via Wi-Fi. If using Ethernet, simply plug in an Ethernet cable to the POWERNODE EDGE’s LAN Port. The LED will
turn Solid Blue, indicating network connection. If using Wi-Fi, open the BluOS App on a phone or tablet, and use the ‘Add A Player’ wizard
to guide you through the steps. Whether connecting via Ethernet or Wi-Fi, you must nalize setup by initializing your POWERNODE EDGE
within the BluOS App.
Loading ...
