Documents: Go to download!
- Owner's manual - (English)
User manual of Samsung QN65Q7CDMFXZA-FA02 (138 pages)
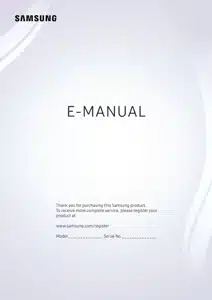
- Setting the Time and Using the Timer
- Using the timers
- Using the Screen Burn Protection and Energy Saving Functions
- Updating the TV’s Software
- Protecting the TV from Hacking and Malicious Code
- Troubleshooting
- Getting support through Remote Management
- Testing the picture
- I Can't Hear the Sound Clearly
- There Is a Problem with the Broadcast
- My Computer Won't Connect
- I Want to Reset the TV
- Precautions and Notes
Table of contents
User Manual Samsung UN65MU8500FXZA-AA01 LCD television
Setting the Time and Using the Timer
Setting the current time
HOME -> Settings -> General -> System Manager -> Time
You can set the Clock manually or automatically. Once the Clock is set, you can view the current time on the TV anytime.
You must set the clock in the following cases:
- The power cable is disconnected and then connected
- The Clock Mode is changed from Manual to Auto.
- The TV is not connected to the Internet.
- No broadcast signals are received
Setting the clock automatically
HOME -> Settings -> General -> System Manager -> Time -> Clock -> Clock Mode -> Auto
Adjusting the clock for DST and time zone
HOME -> Settings -> General -> System Manager -> Time -> Clock
Sets the right time by setting Daylight Savings Time (DST) and your local time zone.
- Time Zone
Selects your time zone.
- DST
Switches the Daylight Saving Time (DST) function on or off.
Changing the current time
HOME -> Settings -> General -> System Manager -> Time -> Clock ->Time Offset
Setting the clock manually
HOME -> Settings -> General -> System Manager -> Time -> Clock ->Clock Mode -> Manual
When Clock Mode is set to Manual, you can directly enter the current time. Select the date and time by using the directional buttons on the remote control.
Using the timers
Using the sleep timer
HOME -> Settings -> General -> System Manager -> Time -> Sleep Timer
You can use this function to automatically shut off the TV after a pre-set period of time. You can set the sleep timer to up to 180 minutes to automatically turn off the TV.
Turning off the TV using the off timer
HOME -> Settings -> General -> System Manager -> Time -> Off Timer
You can set Off Timer to shut off the TV automatically at a specific time. Off Timer is only available if the Clock has been set.
Using the Screen Burn Protection and Energy Saving Functions
Preventing screen burn
HOME -> Settings -> General -> System Manager -> Auto Protection Time
Still images can leave burned-in after-images if left on the screen for a long period of time. If a still image continues for two hours, the screen burn protection function can be activated automatically to protect the screen from burnedin after-images.
Reducing the energy consumption of the TV
HOME -> Settings -> General -> Eco Solution
- Ambient Light Detection
Automatically adjusts the brightness level of the TV, according to the ambient light level, to reduce power consumption. If the Ambient Light Detection has adjusted the screen brightness to a too bright or dark level, you can select Minimum Backlight to manually adjust the minimum screen brightness.
- Minimum Backlight
When the Ambient Light Detection is turned on, you can manually adjust the minimum brightness of the TV screen to consider the brightness level of the surroundings. This function acts only when the value is less than the setting in HOME -> Settings -> Picture -> Expert Settings -> Backlight.
- Power Saving Mode
Allows you to select a brightness setting from the list to reduce the TV's power consumption.
- Motion Lighting
Adjusts the brightness in response to on-screen movements to reduce power consumption.
- Auto Power Off
Automatically turns off the TV to reduce unnecessary power consumption if there is no operation for 4 hours.
Updating the TV’s Software
Updating through the Internet
HOME -> Settings -> Support -> Software Update -> Update Now
Updating through a USB device
HOME -> Settings -> Support -> Software Update -> Update Now
After downloading the update file from the Samsung website and storing it on a USB device, connect the USB device to the TV to update.
Updating the TV automatically
HOME -> Settings ->Support ->Software Update -> Auto Update
If the TV is connected to the Internet, you can have the TV update its software automatically while you are watching the TV. When the background update is completed, it is applied the next time the TV is turned on.
If you agree to the Smart Hub terms and conditions, Auto Update is set to On automatically. If you want this function disabled, use the Select button to turn it off.
Protecting the TV from Hacking and Malicious Code
HOME -> Settings -> General -> System Manager -> Smart Security
You can use Smart Security to protect the TV from hacking and malicious code when it is connected to the Internet.
Scanning the TV and connected storage for malicious code
HOME -> Settings -> General-> System Manager-> Smart Security ->Scan
If malicious code is found, the results of the scan will appear on the screen. This result window displays all malicious code found. You can quarantine (isolate) the code. Quarantining prevents it from executing.
- Select all the malicious code to quarantine.
- Select Isolate. The selected malicious code is relocated to the Isolated List.
Troubleshooting
Getting support through Remote Management
HOME -> Settings -> Support -> Remote Management
After consenting to our service agreement, you can use Remote Management to access Remote Support and have a Samsung service technician diagnose your TV, correct problems, and update your TV's software remotely, via the web. You can also turn Remote Management on and off.
What is Remote Support?
Samsung Remote Support service offers you one-on-one support with a Samsung Technician who can remotely:
- Diagnose your TV
- Adjust the TV settings for you
- Perform a factory reset on your TV
- Install recommended firmware updates
How does Remote Support Work?
You can easily have a Samsung Tech service your TV remotely:
- Call the Samsung Contact Center and ask for remote support.
- Open the menu on your TV and go to the Support section.
- Select Remote Management, then read and agree to the service agreements. When the PIN screen appears, provide the PIN number to the agent.
- The agent will then access your TV.
Finding the contact information for service
HOME -> Settings -> Support -> About This TV
You can view the address of the Samsung website, the call center phone number, your TV's model number, your TV's software version, information about Smart Hub, and other information you may need to get service support from a Samsung call agent or the Samsung website.
Requesting service
HOME -> Settings -> Support -> Request Support
You can request service when you encounter a problem with the TV. Select the item matching the problem that you encountered, and then select Request Now or Schedule Appointment -> Send. Your service request will be registered. The Samsung Contact Center will contact you to set up or confirm your service appointment.
Diagnosing TV operational issues
HOME -> Settings -> Support -> Self Diagnosis
You can use the Picture Test to help diagnose video issues and the Sound Test to diagnose sound issues. You can also view signal strength information for over-the-air digital signals, test the Smart Hub Internet connection, and run the Smart Hub and TV factory reset functions.
There Is a Problem with the Picture
When the TV has trouble with the picture, these steps may help resolve the problem.
Testing the picture
HOME -> Settings-> Support -> Self Diagnosis ->Start Picture Test
Before you review the list of problems and solutions below, use Start Picture Test to determine if the problem is caused by the TV. Start Picture Test displays a high definition picture you can examine for flaws or faults
| The problem | Try this! |
| Flickering and Dimming | If your Samsung Television is flickering or dimming sporadically, you may need to disable some of the energy efficiency features. Disable Power Saving Mode ( HOME -> Settings -> General -> Eco Solution -> Power Saving Mode), Ambient Light Detection ( HOME -> Settings -> General -> Eco Solution -> Ambient Light Detection), or Motion Lighting ( HOME -> Settings -> General -> Eco Solution -> Motion Lighting). |
| Component Connections/ Screen Color |
If the color on your Samsung television screen is not correct or the black and white colors are off, run Start Picture Test ( HOME -> Settings -> Support -> Self Diagnosis -> Start Picture Test). If the test results indicate that the problem is not caused by the TV, do the following:
|
| Screen Brightness |
If the colors on your Samsung TV are correct but just a little too dark or bright, try adjusting the following settings first.
|
| Ghosting, Blurring, or Juddering | If you notice ghosting or blurring on the screen, use the Auto Motion Plus Settings function ( HOME -> Settings -> Picture -> Expert Settings -> Auto Motion Plus Settings) to resolve the issue |
| Unwanted Powering Off | If your Samsung TV appears to turn off by itself, try disabling some of the TV's energy efficiency functions. See if Sleep Timer ( HOME -> Settings -> General -> System Manager -> Time -> Sleep Timer) has been enabled. The Sleep Timer automatically turns the TV off after a specified period of time. If the Sleep Timer has not been enabled, see if Auto Power Off ( HOME -> Settings -> General -> Eco Solution -> Auto Power Off) has been enabled and disable it. |
| Problems Powering On | If you are having problems powering on your Samsung television, there are a number of things to check before calling the service department. Confirm that the TV's power cord is connected correctly at both ends and that the remote control is operating normally. Make sure that the antenna cable or cable TV cable is firmly connected. If you have a cable or satellite box, confirm that it is plugged in and turned on. |
| Unable to find a Channel | If your TV is not connected to a cable or satellite box, run Auto Program ( HOME -> Settings -> Broadcasting -> Auto Program). |
| The TV image does not look as good as it did in the store. |
Store displays are all tuned to digital, HD (high definition) channels If you have an analog cable or satellite box, upgrade to a digital cable or satellite box. Use HDMI or Component cables to deliver HD (high definition) picture quality. Many HD channels are upscaled from SD (Standard Definition) content. Look for a channel that is broadcasting HD content.
Adjust the cable or satellite box's video output resolution to 1080i or 720p. |
| The picture is distorted. |
The compression of video content may cause picture distortions, especially in fast moving pictures from sports programs and action movies. If the signal reception is weak or poor, screen distortion may be visible but it is not a malfunction Mobile phones used close to the TV (within 3.2 ft) may cause noise on analog and digital channels |
| The color is wrong or missing. | If you’re using a Component connection, make sure that the Component cables are connected to the correct jacks. Incorrect or loose connections may cause color problems or a blank screen |
| The color is poor or the picture is not bright enough. | Go to Picture and then adjust the Picture Mode, Brightness, Sharpness, and Color settings. See if Power Saving Mode ( HOME -> Settings -> General -> Eco Solution -> Power Saving Mode) has been enabled. Try resetting the picture. ( HOME -> Settings -> Picture -> Expert Settings -> Reset Picture) |
| There is a dotted line on the edge of the screen. | Change Picture Size Settings to 16:9 Standard. |
| The picture is black and white. | If you are using AV, analog equipment, disconnect the adapter from the Component (Blue) input jack on the TV and connect it to the AV In (Yellow) input jack. |
I Can't Hear the Sound Clearly
Testing the sound
HOME -> Settings -> Support -> Self Diagnosis -> Start Sound Test
| The problem | Try this! |
| There is no sound or the sound is too low at maximum volume. | Check the volume control of the device (cable or satellite box, DVD, Blu-ray, etc.) connected to your TV. |
| The picture is good but there is no sound. |
Set HOME -> Settings -> Sound -> Sound Output to TV Speaker If you are using an external device, check the device’s audio output option. (For example, you may need to change your cable box’s audio option to HDMI if the box connected to your TV is using an HDMI cable.) To listen to computer sound, connect an external speaker to the computer’s audio output connector. If your TV has a headphone jack, make sure there is nothing plugged into it. Reboot the connected device by disconnecting and then reconnecting the device’s power cable. |
| No sound is heard. | Check whether the Digital Output Audio Format is set to Dolby Digital+ in HOME -> Settings -> Sound -> Expert Settings -> Digital Output Audio Format. If you are using a receiver that does not support Dolby Digital Plus, you will hear no sound when you select Dolby Digital+ |
| The speakers are making an odd sound. |
Make sure that the audio cable is connected to the correct audio output connector on the external device For antenna or cable connections, check the signal information. A low signal level may cause sound distortions Run Start Sound Test -> ( Settings -> Support -> Self Diagnosis -> Start Sound Test). |
There Is a Problem with the Broadcast
When the TV has difficulties receiving broadcasts, these steps may help resolve the problem.
| The problem | Try this! |
| “Weak or No Signal” displayed in TV mode/ cannot find channel. | Select HOME -> Source to confirm that the correct input source has been selected. If the TV is not connected to a cable or satellite box, run Auto Program to search for channels ( HOME -> Settings -> Broadcasting -> Auto Program) |
| The TV is not receiving all channels. | Confirm that the coaxial cable is securely connected to the TV. Run Start Setup ( HOME -> Settings -> General -> Start Setup) or Auto Program ( HOME -> Settings -> Broadcasting -> Auto Program). |
| There are no captions with digital channels. | Go to Caption Settings ( HOME -> Settings -> General -> Accessibility -> Caption Settings) and change the Caption Mode. Some channels may not have caption data. |
| The picture is distorted. |
The compression of the video content may cause picture distortions. This is especially true with fast moving pictures from sports programs and action movies. A weak signal can cause picture distortions. This is not a problem with the TV. |
| The picture quality is low | Select high definition (HD) channels or programs. |
My Computer Won't Connect
When the TV has difficulties connecting to a PC, these steps may help resolve the problem.
| The problem | Try this! |
| The "Mode Not Supported" message appears. | Set your PC’s output resolution so it matches a resolution supported by the TV. |
| The video is OK but there is no audio. | If you are using an HDMI connection, check the audio output setting on your PC. If you are using an HDMI-to-DVI cable, a separate audio cable is required. Note that the HDMI-to-DVI connection is only supported by the HDMI (DVI) port and does not transmit audio. To listen to the computer sound, connect external speakers to the audio output connection of the computer |
I Want to Reset the TV
Initialize the settings to factory defaults.
| Reset | Path | Description |
| Reset Settings | HOME -> Settings -> Support -> Self Diagnosis -> Reset | Resets Picture, Sound, Broadcasting, and all other settings, except for the network settings, to the default settings. |
| Reset Smart Hub | HOME -> Settings-> Support-> Self Diagnosis-> Reset Smart Hub | Resets all Smart Hub settings to their factory defaults and deletes all information related to Samsung accounts, linked service accounts, Smart Hub service agreements, and Smart Hub applications. |
Precautions and Notes
Before using the recording and schedule recording functions
- To set up a Schedule Recording, you must first set the TV's clock. Set the Clock ( Settings -> General -> System Manager -> Time ->Clock).
- You can set up a maximum total of 30 Schedule Viewing and Schedule Recording entries.
- Recordings are DRM-protected and therefore cannot be played back on a computer or on a different TV. In addition, these files cannot be played back on your TV if its video circuit has been replaced
- A USB hard drive with a speed of 5,400 rpm or above is recommended. However, RAID-type USB hard drives are not supported.
- USB memory sticks are not supported
- The total recording capacity may differ with the amount of available hard drive space and the recording quality level.
- Schedule Recording requires at least 100 MB of free space on the USB storage device. Recording will stop if the available storage space falls below 50 MB while recording is in progress.
- If the available storage space falls below 500 MB while both the Schedule Recording and Timeshift functions are in progress, only the recording will stop.
- The maximum recording time is 720 minutes.
- Videos are played according to the TV settings.
- If the input signal is changed while recording is in progress, the screen will go blank until the change is made. In this case, recording will resume, but will not be available.
- When using the Record or Schedule Recording function, the actual recording may start a second or two later than the specified time.
- If the Schedule Recording function is operating while a recording is being made on an HDMI-CEC external device, the priority is given to the Schedule Recording.
- Connecting a recording device to the TV automatically deletes abnormally saved recorded files.
- If the Off Timer or Auto Power Off has been set, the TV will override these settings, continue to record, and turn off after the recording has ended.
Before using the timeshift function
- A USB hard drive with a speed of 5,400 rpm or above is recommended. However, RAID-type USB hard drives are not supported.
- USB memory sticks or flash drives are not supported
- The total recording capacity may differ with the amount of available hard drive space and the recording quality level.
- If the available storage space falls below 500 MB while both the Schedule Recording and Timeshift functions are in progress, only the recording will stop.
- The maximum amount of time available for the Timeshift function is 90 minutes
- The Timeshift function is not available for locked channels
- Time-shifted videos are played according to the TV settings
- The Timeshift function may be terminated automatically once it reaches its maximum capacity.
- The Timeshift function requires at least 1.5 GB of free space available on the USB storage device.
Read Before Using APPS
- Due to the product characteristics featured on Samsung Smart Hub, as well as limitations in available content, certain features, applications, and services may not be available on all devices or in all territories. Visit http:// www.samsung.com for more information on specific device information and content availability. Services and content availability are subject to change without prior notice.
- Samsung Electronics takes no legal responsibility whatsoever for any interruption of app services caused by the service provider for any reason.
- Application services may be provided in English only and available content may differ with the geographical area.
- For more information about applications, visit the applicable service provider's website.
- An unstable Internet connection may cause delays or interruptions. In addition, applications may terminate automatically depending on the network environment. If this occurs, check your Internet connection and try again.
- Application services and updates may become unavailable.
- Application content is subject to change by the service provider without prior notice.
- Specific services may differ with the version of the application installed on the TV
- An application's functionality may change in future versions of the application. If this occurs, run the application's tutorial or visit the service provider's website.
- Depending on the service provider's policies, certain applications may not support multitasking.
Read Before Using the Internet
- The Internet is not compatible with Java applications.
- You can download the supported types of files, such as videos, mp3 files, and images, but you cannot download files that are not supported by the TV. If you attempt to download an unsupported file, you will receive an error message instead.
- The Internet may not be able to access certain websites.
- The TV does not support playback of flash videos.
- E-commerce for online purchases is not supported.
- With websites that have scrollable windows, scrolling a window can result in corrupted characters
- ActiveX is not supported.
- Only a limited number of fonts are supported. Certain symbols and characters may not be displayed properly
- The response to remote commands and the resulting on-screen display may be delayed while a web page is loading.
- Loading a web page may be delayed or suspended completely with certain operating systems
- The copy and paste operations are not supported.
- When composing an email or a simple message, certain functions such as the font size and color selection may not be available.
- There is a limit to the number of bookmarks and the size of the log file that can be saved.
- The number of windows that can be opened concurrently differs with the search conditions and the TV model.
- The web browsing speed will differ with the network environment.
- Embedded videos in a web page cannot be played at the same time while the PIP (picture-in-picture) function is operating.
- The browsing history is saved from latest to oldest, with the oldest entries being overwritten first.
- Depending on the types of video/audio codecs supported, it might not be possible to play certain video and audio files while playing HTML5 Video/Audio.
- Video sources from PC-optimized streaming service providers may not play properly on our proprietary Internet.
See other models: LN40B530P7FXZA LN40B750U1F/XZA WF407ANW/XAA-00 DV350AGW/XAA-00 RS25H5121SR/AA-02
