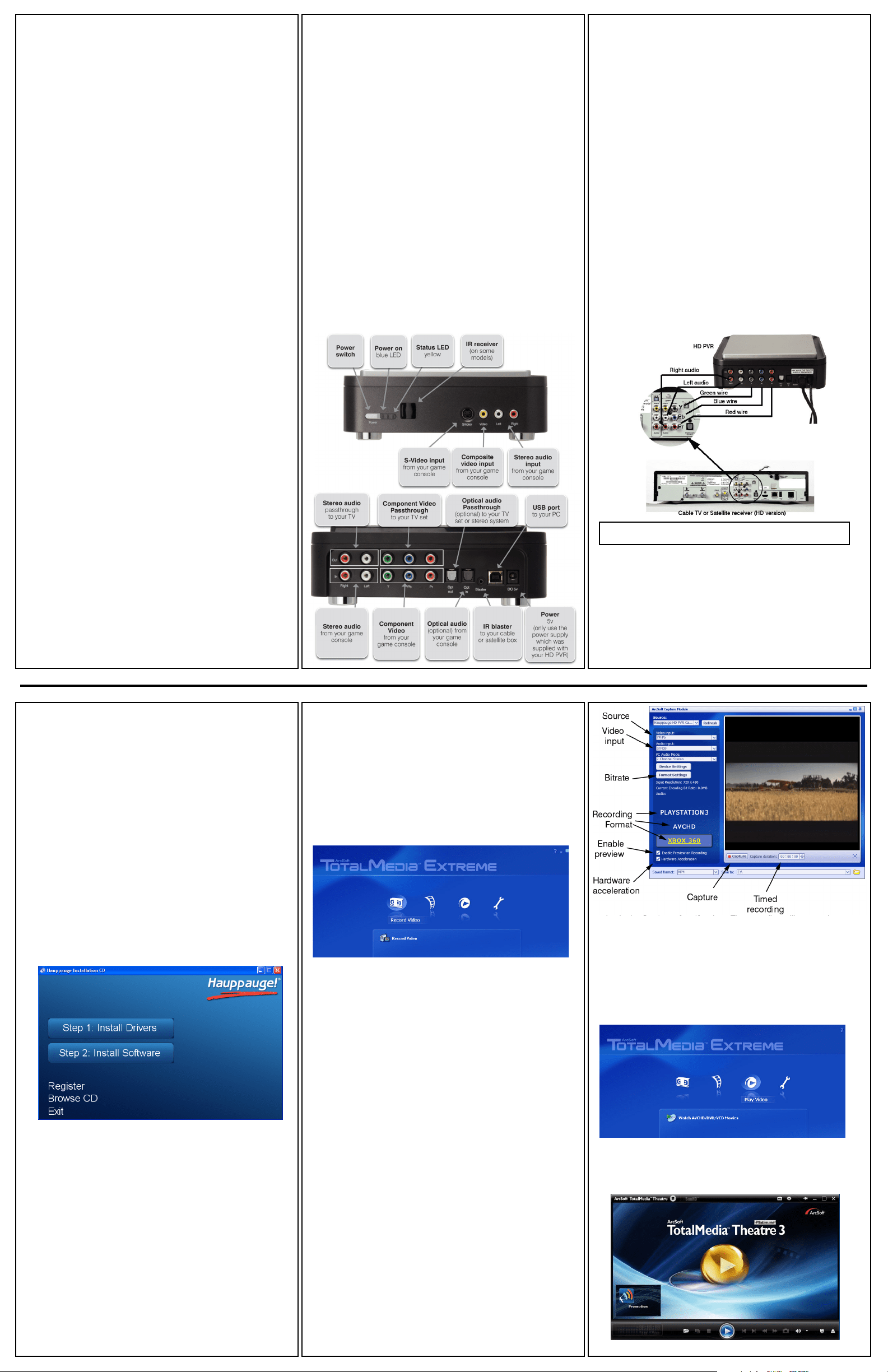
HD PVR
High Definition Video Recorder
for Windows
Quick Installation Guide
©2008-2011 Hauppauge Computer Works, Inc.
QI-HDPVR-V3.4ENG Oct. 24, 2011
Hauppauge Computer Works, Inc. Telephone:631-434-1600
91 Cabot Court Fax:631-434-3198
Hauppauge, NY 11788 Tech Support:631-434-3197
Hours: M-F 9:00AM to 6:30PM EST
Hauppauge Computer Works, Ltd Telephone:0207-378-1997
Crown House Fax:0207-357-9171
Home Gardens Tech Support:0207-378-0202
Dartford, Kent, DA1 1DZ
Hauppauge Digital Asia, Pte. Ltd. Tech Support: (+65) 276 4412
Blk 1093, Lower Delta Road #04-05 Telephone: (+65) 276 9163
Tiong Bahru Industrial Estate Fax: (+65) 276 9167
Singapore 169204
[email protected] www.hauppauge.com.sg
Internet addresses:
Sales: [email protected]
Tech Support:
Web site: www.hauppauge.com
Included with HD PVR:
• HD PVR H.264 high definition video recorder, USB
• Component video cable set, 1 meter
• Audio cable set, 1 meter
• USB cable
• 5v 2 amp power supply
• IR Blaster transmitter cable to control the channel changing on
your cable TV or satellite set top box (not used with game consoles)
• HD PVR Installation CD, with HD PVR drivers for Windows and
Arcsort Total Media Extreme
Overview
The Hauppauge HD PVR records video from a video game console or
cable TV or satellite set top box. The recordings are made onto a
computer’s hard disk in a compressed H.264 format. HD PVR uses
Component video (also called YPrPb), S-Video or composite video,
and will record at resolutions from standard definition (480i) up to high
definition (1080i), at datarates from 1Mbit/sec up to 13Mbits/sec.
N
ote: if you are connecting HD PVR to a video game
console such as an XBox360 or PS3, make sure the
Component video output of the game console is set to
1080i.
Please see the Hauppauge HD PVR support page for
instructions on connecting the Xbox360 or PS3 to HD PVR:
http://www.hauppauge.com/site/support/support_hdpvr.html
Audio can be supplied to the HD PVR from a set of stereo audio cables
or via an optical SPDIF. The optical audio input to the HD PVR can be in
either a 2 channel stereo audio format or a 2 or 5.1 channel AC-3
format.
The recording format used by HD PVR is H.264 video with AC-3 audio.
HD PVR recordings can be played back to the PC screen or can be
converted “on the fly” to a Blu-ray format AVCHD file for burning onto a
DVD disk.
There are three types of record formats which can be selected:
.TS: the native H.264 format with 2 or 5.1 channel audio. You create
this format when you click AVCHD in Arcsoft Capture.
.M2TS: this is an H.264 format which can be played on a Sony
Playstation3. You create this format when you click on
Playstation3 in Arcsoft Capture.
.MP4: this is an H.264 format which can be played on an
XBox360. You create this format when you click on XBox 360 in
Arcsoft Capture.
HD PVR comes bundled with Arcsoft’s Total Media Extreme
(TME). Arcsoft’s TME is used to record videos, play back the
recorded videos to your PC screen (using the TME Theater function),
plus can burn your video recordings into a AVCHD format using
conventional DVD disks for playback on a Blu-ray DVD player.
Installing the HD PVR
Step 1: Connect the HD PVR cables.
USB connection
Plug one end (the square end) of the supplied USB cable into the
HD PVR’s USB cable connector. HD PVR is compatible with USB
2.0 (high speed) only.
Video input connection
From your game console, cable TV or satellite TV set top box, there
are three ways to connect video to the HD PVR. You only need one
audio/video connection from your set top box to the HD PVR:
a.) Component Video (YCrCb, YPrPb or Green/Blue/Red).
Connect the Component Video from your game console or
satellite or cable box to the Component video inputs on the
rear of the HD PVR (see diagram).
Note: Component video is limited to 1080i HD format.
b.) S-Video: connect the S-Video output of your set top box to the
S-Video input on the front of the HD PVR.
c.) Composite video: connect the composite video output from
your set top box (the yellow RCA connector) to the yellow
Composite video input on the front of HD PVR.
Pass Through Video for no delay recordings (optional):
To watch live video from your game console on a HD TV set without
any delay, you can connect the Component Video output from the
HD PVR to the Component Video input on your TV set.
N
ote: your HD PVR needs to be powered on for Pass
Through Video Output to operate. If the HD PVR is
powered on, Pass Through will operate even if your PC is
turned off.
Audio connection
Audio from the set top box is connected where you have connected the
video input: either to the optical audio in (rear), RCA audio in (rear) or
RCA audio in (front). Optical audio is connected on the rear panel.
Step 2: Boot your PC
Step 3: Plug the power supply into HD PVR
After your PC has booted to Windows, plug the supplied Power Supply
into the Power input on HD PVR. The power supply is 5VDC@ 2amps.
Step 4: Install the HD PVR Windows driver and
applications
N
ote: the HD PVR needs to be powered up in this step
and plugged into your PC while the Windows drivers are
installed.
Turn on your PC, and boot into Windows.
If a 'Found New Hardware' wizard appears, please cancel it and
allow windows to load fully before proceeding.
Insert the WinTV Installation CD-ROM in your PC’s CD-ROM drive.
N
ote: if the CD does not autorun, navigate to the CD and
run the 'Setup.exe' file.
“Hauppauge WinTV Installation CD-ROM” window will appear on the
screen.
Install the HD PVR driver
Click the button labeled Step 1: Install Drivers.
A blue screen will open and begin installing the drivers for your WinTV.
Once the drivers have installed, click on the Finish bar to exit.
Install the HD PVR application
Click the button labeled Step 2: Install software
Choose a language, and click next, click
Install.
The Arcsoft Total Media Extreme software application, HD PVR
Scheduler application, and IR Blaster application will be installed.
Once comp lete, click OK then Exit.
N
ote: the latest driver updates are available at:
www.hauppauge.com in the Support section.
Running Arcsoft TotalMedia Extreme
To start the ArcSoft Total Media Extreme application, double click on the
TotalMedia Extreme icon on your desktop.
The program will open to this initial screen which has four icons along
the top: Record video, Create Disc, Play Video, Utilities.
Recording Videos
Click on the Record video icon to open the Arcsoft Capture Module
recording function. Make sure the Source is set to Hauppauge HD
PVR Capture.
Select your A/V input source
Choose the Video and Audio inputs you are using to setup up the
recording:
If you are using Component video from your set top box, choose
Component.
If you are using S-Video or Composite video from your set top box,
choose S-Video or Composite.
N
ote: if you are connecting HD PVR to a game console,
make sure the Component video output of the game
console is set to 1080i.
Adjust the bitrate by clicking on Format Settings. You can set the
bitrate from 1Mbit/sec to 13 Mbits/sec. The higher the bitrate, the more
disk space is used but the higher the video quality of the recording.
When recording high definition videos, we recommend a bitrate of
5Mbits/sec or higher.
The format created by the HD PVR is a H.264 using AC-3 audio in an
AVCHD (.TS), PlayStation3 (.M2TS) or XBox360 (.MP4) file format.
Start the recording by clicking on the Capture button.
During recording, the Capture button will turn green and the button will
change to a Stop button. The recording will be saved in the default
directory of My Documents\ My Videos. The default name of the video
will be the date and time (i.e. 2008_3_20 _09_08_32.TS).
You can make a recording of a specified time duration by entering a
value in the Capture duration box. The recording will start and
continue until the time duration.
N
ote: to preview your video while recording, check the
‘Enable preview on recording” button.
Playing back your video recordings
To play back a file, close the Arcsoft Capture Module recording
window and click on the Play Video icon.
This will open Arcsoft TotalMedia Theater. In Arcsoft TotalMedia
Theater, click on the folder icon and choose Open media file. It will
open the My Videos folder. Click on the file you wish to play and then
click on the Open button. Video playback will begin automatically.
Connecting HD PVR to a satellite or cable TV set top box,
showing left and right audio connections
Loading ...
