Loading ...
Loading ...
Loading ...
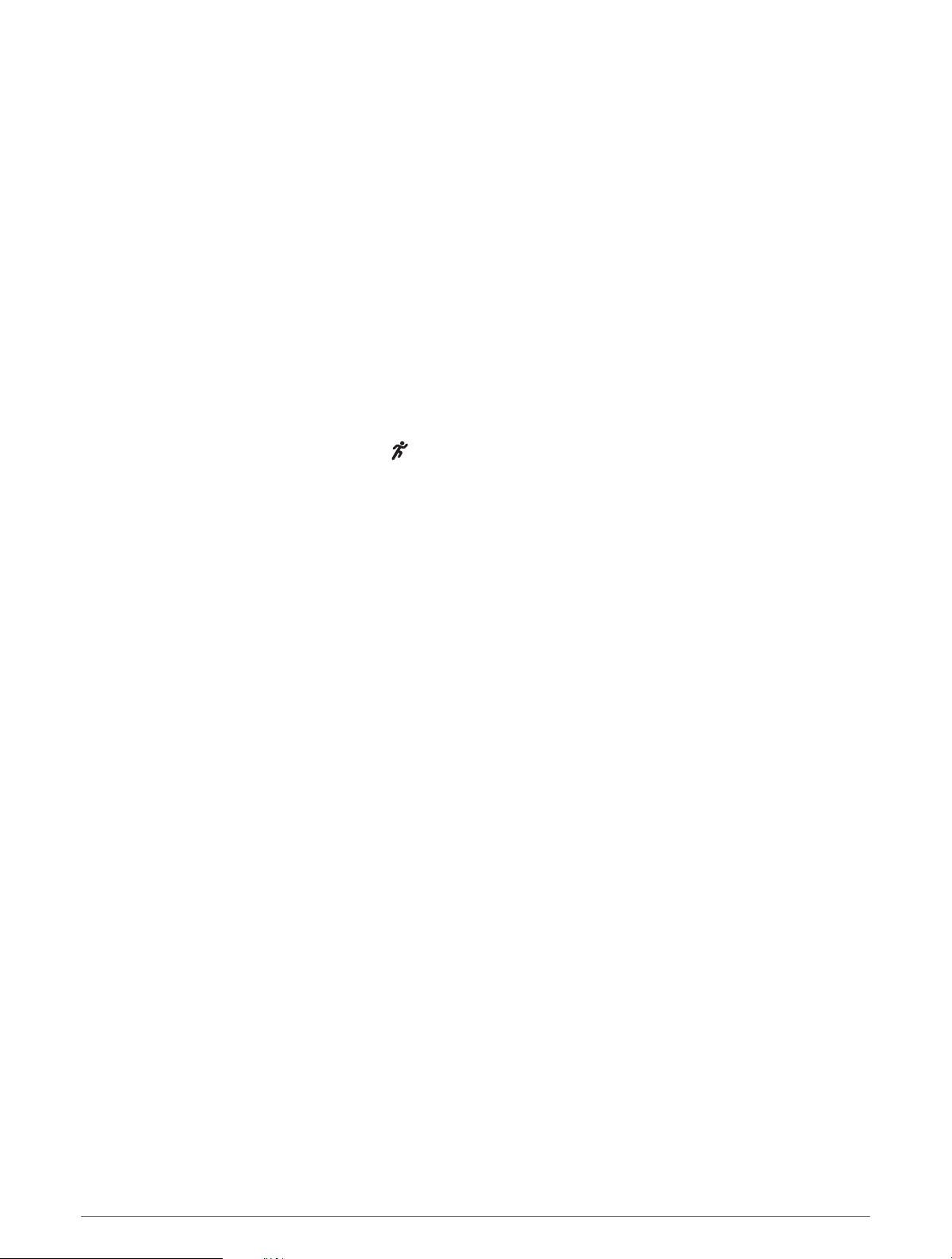
Training with Running Dynamics
Before you can view running dynamics, you must put on a running dynamics accessory, such as the HRM-Pro
accessory, and pair it with your device (Pairing Your Wireless Sensors, page 65).
1 Hold MENU.
2 Select Activities & Apps.
3 Select an activity.
4 Select the activity settings.
5 Select Data Screens > Add New.
6 Select a running dynamics data screen.
NOTE: The running dynamics screens are not available for all activities.
7 Go for a run (Starting an Activity, page 5).
8 Select UP or DOWN to open a running dynamics screen to view your metrics.
Tips for Missing Running Dynamics Data
If running dynamics data does not appear, you can try these tips.
• Make sure you have a running dynamics accessory, such as the HRM-Pro accessory.
Accessories with running dynamics have on the front of the module.
• Pair the running dynamics accessory with your fēnix device again, according to the instructions.
• If you are using the HRM-Pro accessory, pair it with your fēnix device using ANT+ technology, rather than
Bluetooth technology.
• If the running dynamics data display shows only zeros, make sure the accessory is worn right-side up.
NOTE: Ground contact time and balance appears only while running. It is not calculated while walking.
inReach Remote
The inReach remote function allows you to control your inReach device using your fēnix device. Go to
buy.garmin.com to purchase a compatible inReach device.
Using the inReach Remote
Before you can use the inReach remote function, you must add the inReach glance to the glance loop
(Customizing the Glance Loop, page 41).
1 Turn on the inReach device.
2 On your fēnix watch, press UP or DOWN from the watch face to view the inReach glance.
3 Press START to search for your inReach device.
4 Press START to pair your inReach device.
5 Press START, and select an option:
• To send an SOS message, select Initiate SOS.
NOTE: You should only use the SOS function in a real emergency situation.
• To send a text message, select Messages > New Message, select the message contacts, and enter the
message text or select a quick text option.
• To send a preset message, select Send Preset, and select a message from the list.
• To view the timer and distance traveled during an activity, select Tracking.
VIRB Remote
The VIRB remote function allows you to control your VIRB action camera using your device.
66 Sensors and Accessories
Loading ...
Loading ...
Loading ...
